This article walks Admins through setting up for a new school year
This article is intended to be used annually to help get everything set up for the next school year. There are several considerations to take into account and some options you may consider changing, so we've outlined those here.
- Keep in mind, many of the steps mentioned below are permission based steps. If you are not a Super Admin for your system then you may not see some of the options mentioned. It is important that you ensure you have all the needed permissions to set up your school appropriately.
The Data Copier Makes This Way Easier!!
The Data Copier is a very powerful tool that is essential to quickly and smoothly transition to the next school year or Academic Term.
The Data Copier is available for both admins and teachers and provides the capability to copy the following data/settings (Admins can also copy Teacher Items):
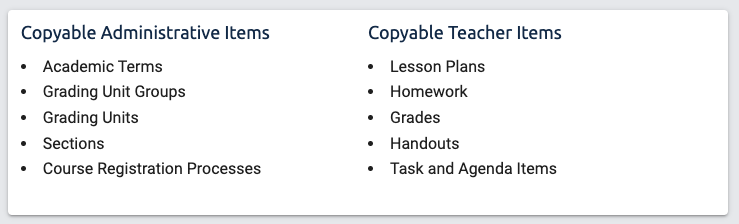
The Data Copier is NOT used to enroll students in the next school year. See below for what to do with students AFTER you have your school year set up.
Click this link to go our article - Data Copier Basics for Admins.
Steps for Setting Up for the School Year
Academic Terms and Grading Units
Both Academic Terms and Grading Units can be copied with the Data Copier and if you do that, the following steps to create them are not necessary. However, if you read the following and decide you'd like to change them next year, you would NOT use the Data Copier and create new ones.
- Create Your Academic Terms: Your academic terms will dictate how long a section lasts. If you would like a single grade for a class that starts at the beginning of the school year and goes to the end of the school year then you probably only need one academic term. If you have one or more sections that only run for one semester and could show up on a high school transcript, you should consider having an academic term for the fall and spring semesters.
- Create Your Grading Unit Groups: Grading Unit Groups allow you to break up an academic term into small checkpoints. These are especially good for progress reports and such. For example if through the year you have four quarters within your section then you may need to set up a group with four units, one for each quarter. The Grading Unit Group would span the entire academic term with an individual Grading Unit designated for each reporting period (report card / Progress Report).
Some examples of the most common set ups for Academic Terms and Grading Units:
- A school that has classes that run a full year, would like a single final grade at the end of the year, and needs to send progress reports every quarter would have:
- 1 Academic Term: 2023-2024
- 1 Grading Unit Group broken into four parts: 2023-2024 Grading Units
- 1st Quarter
- 2nd Quarter
- 3rd Quarter
- 4th Quarter
- A school that has classes that run all year but have some that are only a single semester, prefers a Fall average and a Spring average, and sends progress reports home every quarter would have:
- 2 Academic Terms: Fall 2023 and Spring 2024
- 2 Grading Unit Groups:
- Fall 2023 Grading Units
- 1st Quarter
- 2nd Quarter
- Spring 2024 Grading Units
- 3rd Quarter
- 4th Quarter
- Fall 2023 Grading Units
WARNING: If you set up multiple Academic Terms in one school year, that necessitates creating new Sections for each Academic Term and grades do not carry over from one Academic Term to the next. So if you have two Academic Terms (Fall and Spring, for example) the grades from the Fall Term will not average into the Spring Term on Progress Reports - they are completely separate. You can however, run a Cumulative Grade Report for grade averages.
Also, as stated previously, this will require additional Admin work between Academic Terms to create new sections with teachers and students. This can be done fairly quickly with the Data Copier (located on the School Settings page), but it is a significant extra step for the admin at the end of each Academic Term.
Setting Up Your Classes
- Create Your Gradebook Settings: When it comes to grading, there are two main routes you can take as an administrator. If you have a specific way you would like grades to be handled for all or most of your school, then you can create Gradebook Settings and assign them to your sections. You can use Custom Gradebooks if you would like the teachers to manage how grades are handled. Custom Gradebooks will allow the teacher to edit the gradebook however they like.
Sections can be copied with the Data Copier and if you do that, the following step to create them is not necessary unless you are adding new sections.
- Create Your Sections: Sections are the specific classes that are offered for each Academic Term. You can offer multiple sections for a course each term, i.e. if you have too many students to fit in one Algebra 1 class, you’ll create two different sections for Algebra 1. For each section, you’ll set specific meeting days and times, gradebooks, etc. and a teacher. You can put students in to each section individually, but there's a better way...
Enrolling Students
Before getting started with enrollment and AFTER the previous school year is over and grades are final:
- Archive families that are not returning
- Archive individual students that are not returning (despite their family returning)
At this point (prior to enrolling students in sections), you should ensure that you un-enroll and archive students that are not returning. You must un-enroll them from the next academic year in addition to archiving them. See the article - Enrollment and Academic Level Advancement - Deep Dive.
DO NOT UNENROLL students from the current Academic Year, even if they've dropped courses.
- Students must be Active users (not Archived) and Enrolled in an Academic Level for the new school year's Academic Term before enrolling in sections.
- See the article - Enrollment and Academic Level Advancement - Deep Dive - for a good explanation first, before enrolling students in sections.
Students will not show as enrolled in the upcoming Academic Year if you have not yet created or data copied an Academic Term(s) for that new school year. Once you have at least one academic term, the students should show as enrolled. See the above article for details.
- When enrolling your students into sections, you can either enroll them from each section via the Add Student dropdown, using Quick Enroll from the People page, individually from each student's School tab or using Course Registration.
- We recommend Quick Enroll to quickly enroll groups of students or entire Academic Levels of students all at once - see the article - Quick Enroll Your Students.
If you are not seeing specific students as an enroll option then check the student’s profile to ensure they are enrolled in an Academic Level for that Academic Term.
- Course Registration is an optional tool that school's can use to allow Guardians, Students or Admins to choose their courses/sections. This works great for University Model Schools, a la carte homeschool groups and even traditional schools that want students to sign up for electives, sports, extra-curriculars, etc.
Financials
- Create Accounts and Categories: Accounts and Categories allow you to designate what charges are for. These should be in line with your invoicing/payment plans in the following step.
- Create Payment Plans: These are used to provide options for payments at specified intervals (monthly, bi-weekly, etc).
- Enroll Your Customers: Now it is time to enroll your families/students into your financial suite. This will allow them to choose their payment plans and you can set up your charges and collect payments! (make sure you've archived departing families first)
- Add Financial Agreement Processes: Once your Financial Settings are completed, you can add processes for your Financial Agreements.
You are ready to start managing your school year! You should be able to enter grades, add charges, and run reports at this point. We encourage you to look through the rest of our documentation to explore the various options and features you can take advantage of to streamline your operations. The documentation covers many of the tasks that will be required in the day to day operations of your school. And as always, never hesitate to reach out to our ClassReach Support Team!
