Your school can have multiple Gradebook Settings, for example, Elementary, Middle and High School Settings. You can assign these Gradebook Settings at a Section level, and also set to Customizable Gradebook, so the teacher can set these settings.
As an Admin you may be able to create and then edit Gradebook Settings for your school’s ClassReach account.
Gradebook Settings are found on the Settings page, under the Classroom Settings section.
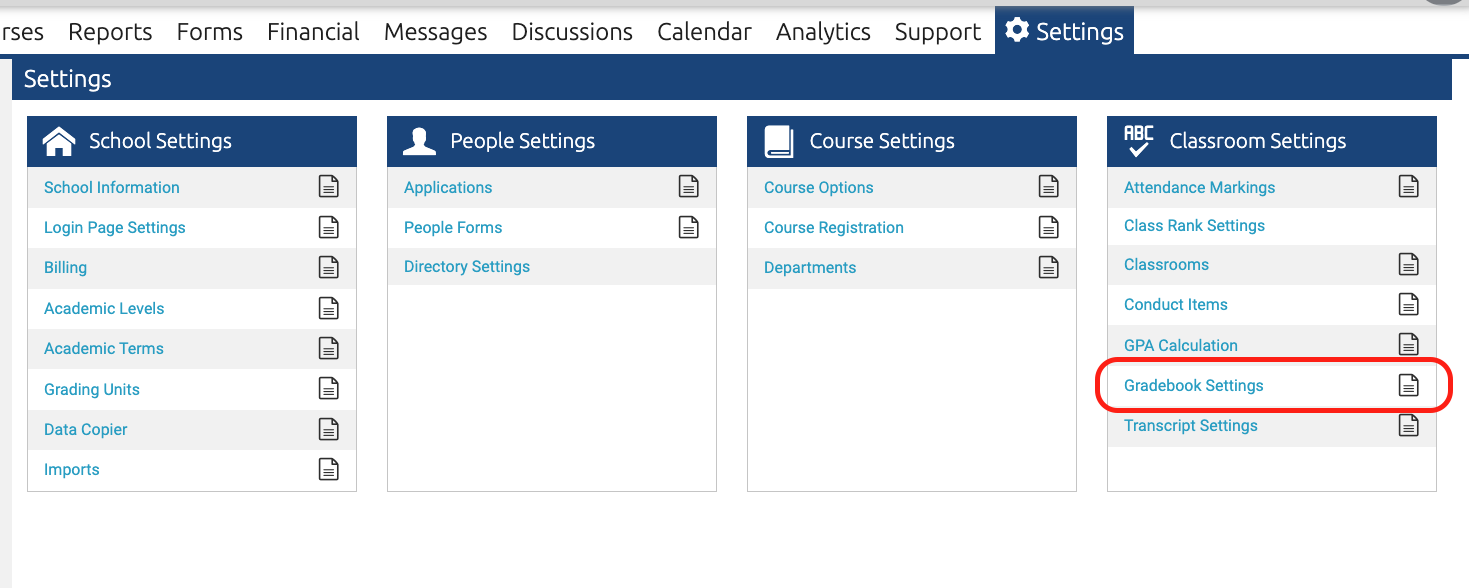
These settings are applied to all or part of your school and give you the option to select from one of them when creating a section (you will see a pull-down with these different settings listed). Each section that you create will have the option of using a Gradebook Setting set up by a school admin (on the Settings page) or use Custom Gradebook Settings (teacher editable).
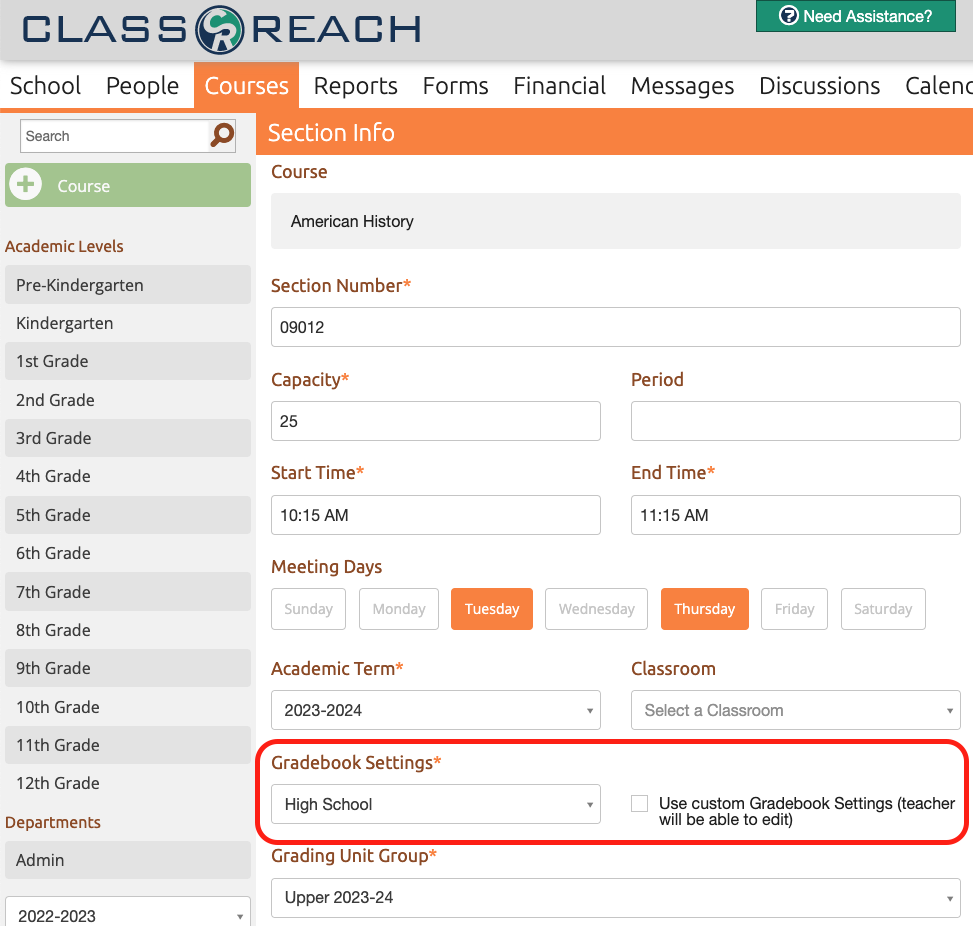
When you click on Settings page > Gradebook Settings you will see a list of previously created Gradebook Settings (example depicted below). If these Gradebook Settings have been used in a previous / current school year and you want to make changes, you will need to create a new Gradebook Setting.
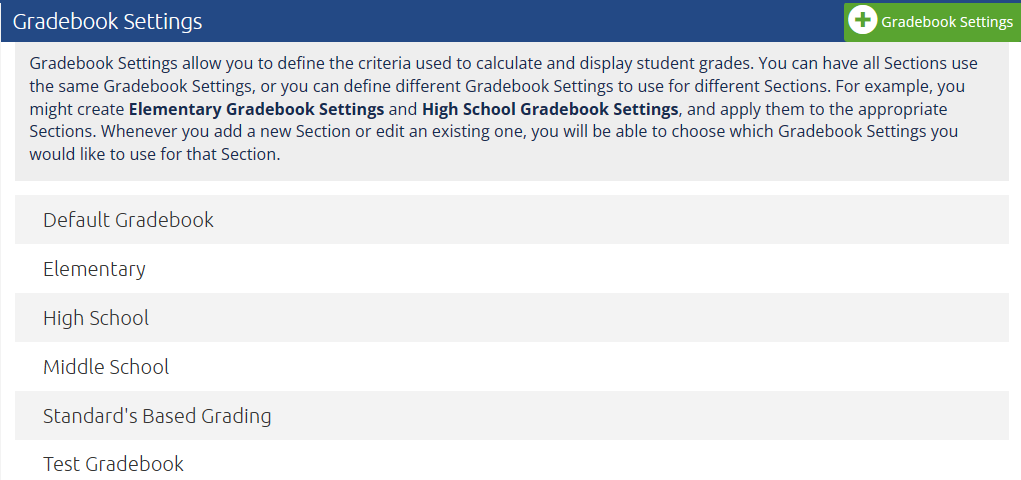
To Add a New Gradebook Setting
- Click +Gradebook Settings to add a new Gradebook Setting. Many schools have different gradebook settings for high school, middle school, and elementary school. If your gradebook settings will be the same across the school, you will only need to set up one.
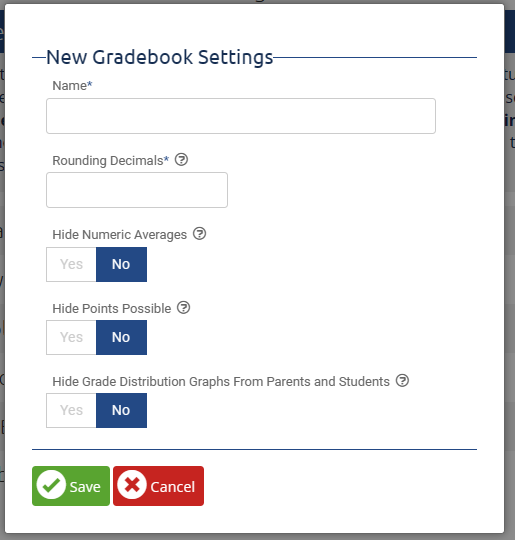
- Fill out the relevant fields.
- Name: This will be the title of the Gradebook Setting. For example: High School.
- Rounding Decimals: This will be the number of decimal places the gradebook rounds to. For example: if your school rounds a 91.76 to a 91.8 then you would input 1 for this field.
- Hide Numeric Averages: If you would like to hide overall averages for the student you would select Yes for this. The letter grade would still show. For example: Instead of showing a 98% it may just show an A (Depending on your school’s grade scale).
- Hide Points Possible: If you would like to hide the total points possible, select Yes. The student would only see the grade they received. For example: Instead of seeing 98 out of 100 points total, it would only show 98 points.
- Hide Grade Distribution Graphs From Parents and Students: These graphs would show how the entire class performed. If you would these to not be shown select Yes.
- Click Save.
To Edit a Gradebook Setting
Once gradebook settings have been used by a Course section - any changes you make will affect the grades that have already been entered. If you have the option to edit them, you will receive a warning to remind you of the risk. Be careful when making any changes. Lock previous Terms.

If you have used a Gradebook Setting in a previous school year, you should have locked the Academic Term to ensure no changes to the students' grades. Changing Gradebook Settings now, when they have been used in previous Academic Terms, WILL CHANGE those old grades.
If the previous Academic Term has been locked, you will see a note on the top of the Gradebook Setting's page and you will not be able to edit them.
- Click on the name of the Gradebook Settings
- To edit the General section click the Edit button in the General window to edit the setting.
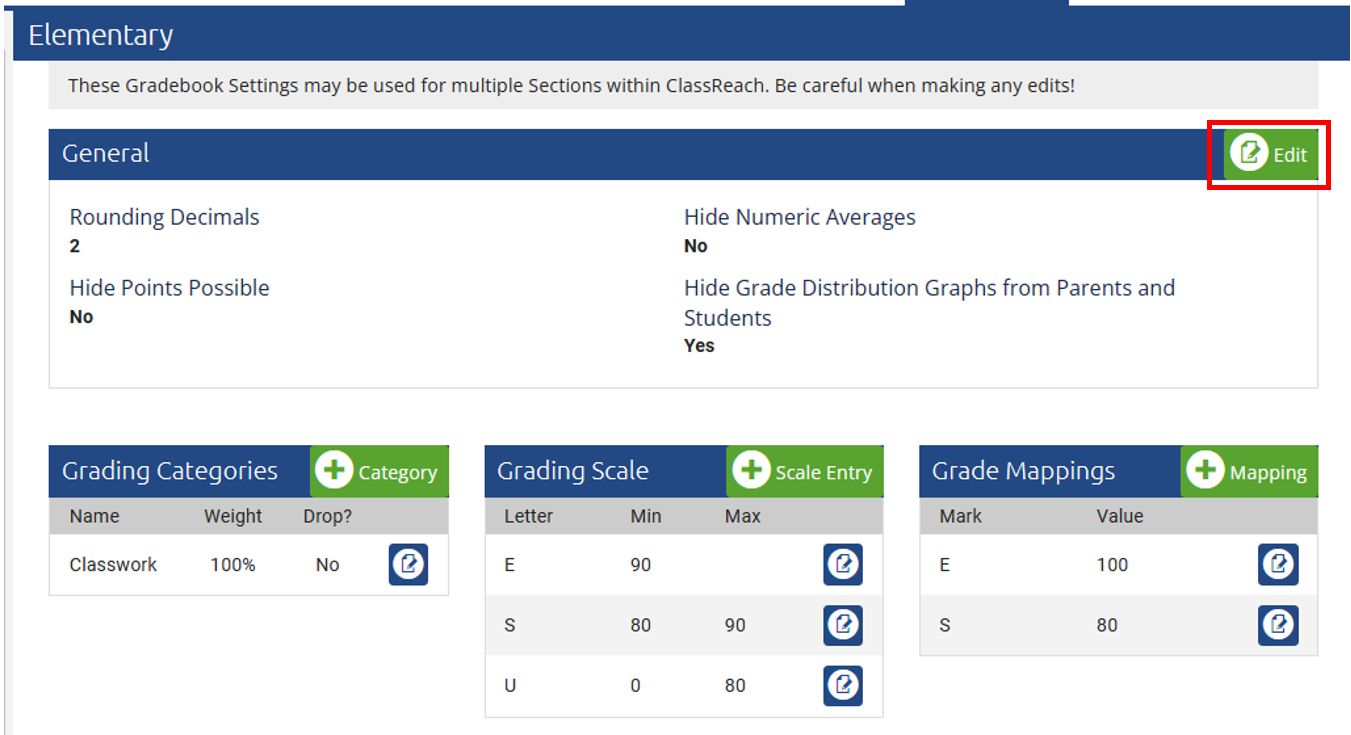
-
- Edit the relevant fields.
- Click Save.
- To edit the other three sections (Grading Categories, Grading Scale and Grade Mappings) see below...
Grading Categories
- this section is where you set the weighting of class assignments.
A graded assignment is given a number of "Points Possible" by the teacher when they create the assignment. Student grades on each assignment are entered as points, such as 8 out of 10 points possible.
A graded assignment is also given a "Grade Category" by the teacher when they create the assignment. Assignments are grouped together by Category to determine the grade average for the course.
Points received on all assignments in a Grading Category are added together and divided by total points possible in that Grading Category to determine the student's percentage grade for the Grading Category.
The percentage grade of each Grading Category is multiplied by the decimal equivalent percentage weight of that Grading Category and then all the weighted Grading Category percentages are added together to get the overall average for the Course in each given Grading Unit (report card period = quarter, trimester, semester, ...)
An example to compute a student's grade:
Grading Category weights - The overall Course grade average is weighted as 60% Tests, 25% Homework and 15% Participation.
One student's Points Average in each category - Tests (75%), Homework (95%), Participation (80%)
Their overall average would be computed as: ((75*.6) + (95*.25)+(80*.15)) / 1 = 80.75%
If you don't want to have weighted Grading Categories we recommend entering Classwork = 100%. A typical weighting of assignments is depicted below. With each category you have the option to drop the lowest grade. Weights must add up to 100%.
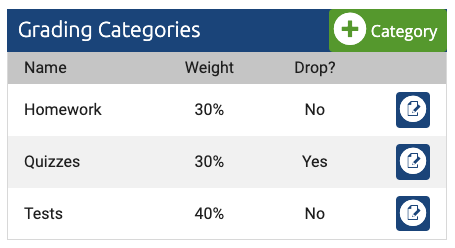
Grading Scale
- this section is where you determine what defines the overall class grade you will give to a student via Progress Reports and the basis for the grade that goes on transcripts. Essentially you are equating a letter (or word) to a range of grade percentages that are the calculated average of all the assignments in that grading period (what ClassReach calls a Grading Unit). For an example - an A is 89.5 to 100% in the example below.
The ranges in the Grading Scale show the Max for one letter as the same as the Min for the next higher letter. The Max for a C shows as 80 and the Min for a B also shows as 80. The Min value is what is actually defined by the admin, so an 80 is a B and the Max value for a C is less than 80. Mathematically, the range for a C is 70 ≤ C < 80.
Below is a typical Grading Scale for a High School class.
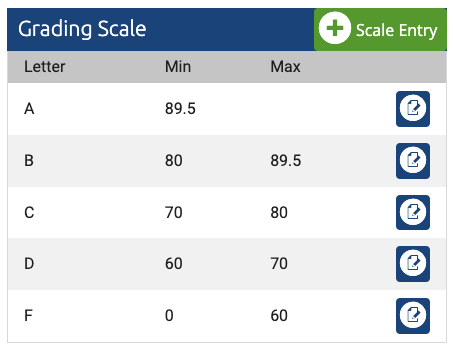
Below is an example of an Elementary Grading Scale...
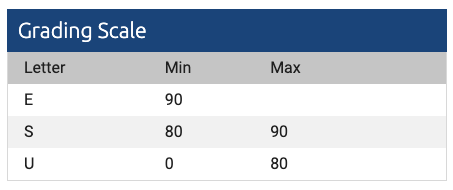
Grade Mappings
- in this section, you are determining letters that teachers can enter into the gradebook for individual assignments in lieu of entering points. If an assignment is worth 10 pts, a teacher could enter any value for a grade between 0 and 10. However, if they desire to use letters to enter as a grade (A, B, C,... or E,S,N, U for example) in the gradebook, you will need to map those letters to point values. These point values are what ClassReach uses to calculate the overall class grade. Here's an example grade mapping where P=Pass, F=Fail.
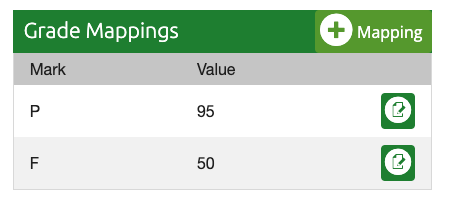
WARNING: Grade Mappings use Point values and NOT percentages. For example, if you make P=95 points and you have an assignment worth only 10 pts, if you give a grade of P then the student's grade will be worth 950% or 95 points out of a possible 10 points. That's a lot of extra credit and likely undesired. We recommend that if you are using Grade Mapping that all your graded assignments are worth the same number of points - in this example, all assignments should be worth 100 points.
NOTE: Do not use extreme values for your grade mappings such as P = 100 or F = 0 because one bad grade can unfairly skew the average.
Grade mapping works two ways - if you enter a P, a value of 95 points is assigned. If you enter 95 points as a grade for an assignment, the gradebook will display a P.
