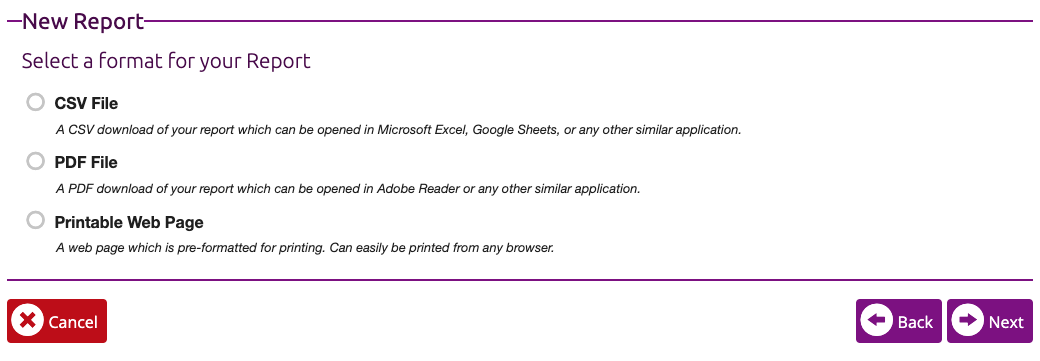An overview of creating, editing and organizing Reports within ClassReach, with links to some key supporting articles.
Reports are used to gather, organize and analyze information about your school from the data in ClassReach. The Reports engine is tied into the entire system. For example, you can pull a student’s transcript, create a report that lists all the responses to a form you sent, or print class schedules with a couple clicks of a button. In this article, we will orient you to the Reports page and the options you have with existing reports. Also, we will show you how to create your own reports.

Basics of Using the Reports Page:
Find a Previously Created Report
Reports that you previously created and saved are accessible anytime from your Reports page. Reports are not shareable between users. Other Admins do not have access to your reports and you do not have access to their reports.
There is a Search box at the top left of the Reports page. This searches the titles of your reports to help you locate a previously created report.
The rest of the left side panel below the search box can be used to Filter your reports. Selecting one of the options here will show you all reports of the selected Report Type.
Edit a Previously Created Report
Once you have found the report you are looking for, you may click the Edit button to open the report editor. You can change all the information and options that were previously set. Simply click Next through the windows until you get to the option you would like to edit.
When you have finished editing your report, you may take three different actions.
- Overwrite Existing Report – This will remove the previous version of your report and replace it with the currently edited version. This is a good option when you’re making a permanent change to a report.
- Make a Copy – This will save your report as a new report. This will have no impact on the report that was initially opened to edit. This is great to use when you need a lot of similar reports, like one for each Academic Level.
- Run Without Saving Changes – This will not save your report or any of the alterations made to it. This is good when you want to test out a slight alteration to a report, but need the original report more than the test report.
Run a Previously Created Report
Clicking the Run button next to a report will produce a new report with up to the minute data. If you want to check attendance every afternoon, you only have to make a report for attendance one time. Then simply run that report each afternoon to get fresh data. There is no need to rebuild a report each time you need it.
Delete a Previously Created Report
Clicking the small red Trash Can button next to a report will remove it from your reports.
Options for Creating a New Report
We have a few articles to help with creating reports.
-
- Create Your First Report - A Simple One
- Creating a Custom Report - Walkthrough
- Filtering Reports Like a Pro has detailed help on the ins/outs of filtering
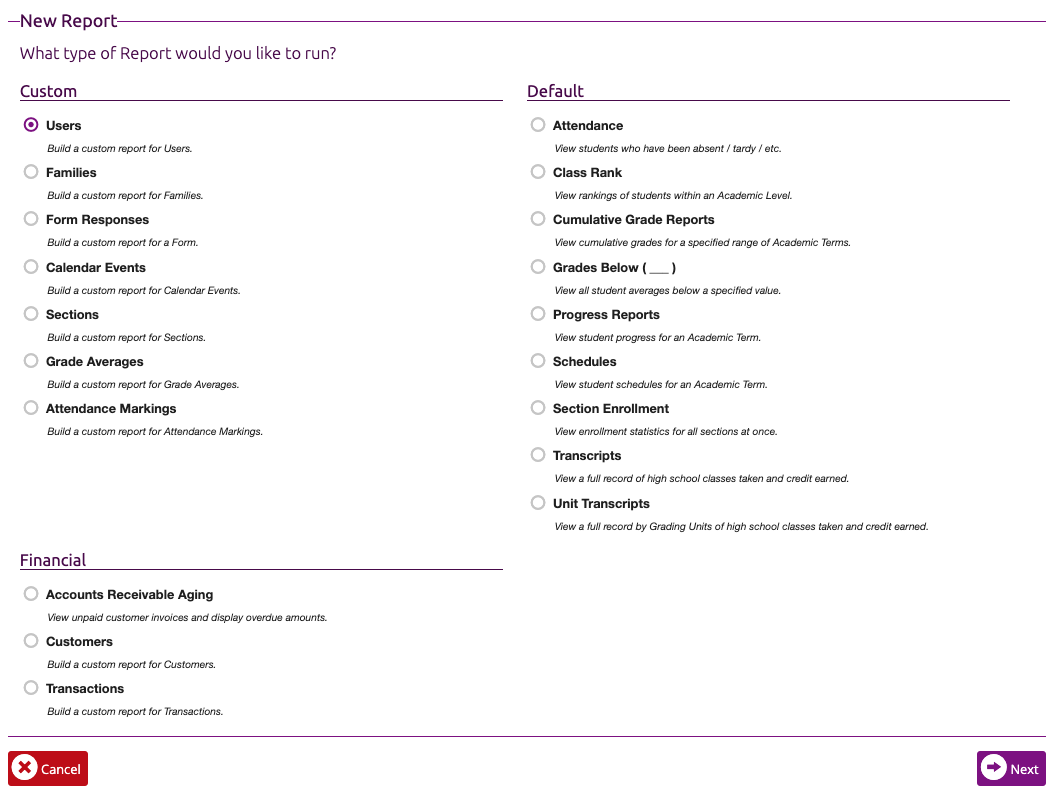
Selecting a Display Format for your New Report
One important note about all reports is the display format. The second to last screen when creating a new report allows you to choose the display format for your report. You have the option to select from a CSV (an unformatted data table that you can manipulate in spreadsheet software) a PDF or a Printable Web Page (CSV is not an option for every report). This decision is based on what you want to do with the report output. If you want to work with the data (such as add up total payments for a school lunch) then you would use a CSV. If you want to download the report, send a copy out to teachers, or save it to a drive then use a PDF. Lastly, if you just want to look at the results to get some information, choose Printable Web Page.