This document walks you through creating your first report.
This is a "how to" of a simple report. If you are looking for something more advanced, please click on Filtering Reports Like a Pro.
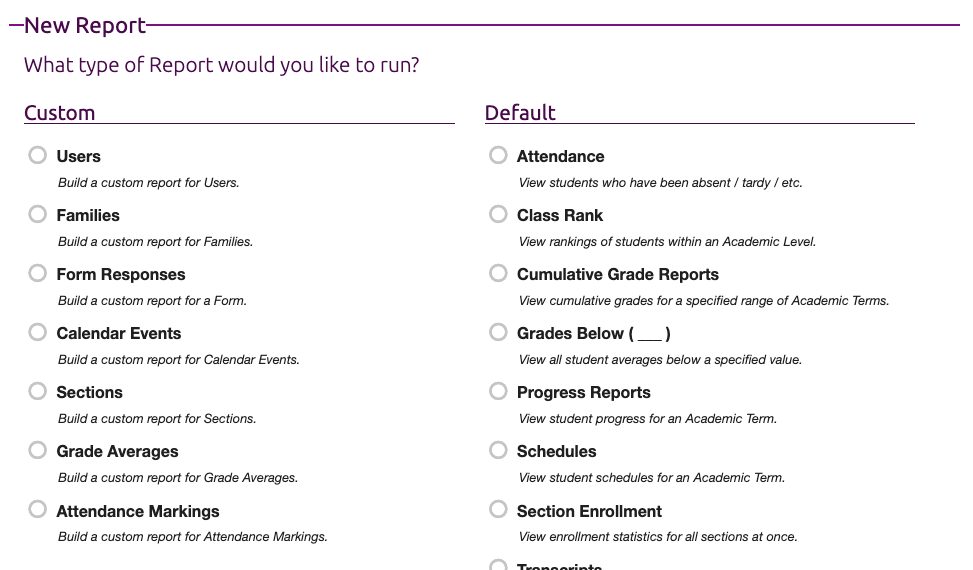
Instructions
- Log in to ClassReach as an Administrator.
- Navigate to the Reports page.
- Click on the green + Report button to open the New Report menu. If you want a description of the report types, you can see them at Custom Report Types or Default Report Types.
- For this example, choose the Default Grades Below ( _ ) report and click Next.
- The next screen has your customization options. Select an Academic Term then click Next to move on.
- Select the format for your report. For this example, select Printable Web Page.
- The last screen provides a simple report preview. Enter a Report Name, select the Save and Run option and then click the Save and Run button.
Important Note: The option to output the report as a Printable Web Page will open the report in a new tab. By default, most browsers utilize an ad-blocker which will prevent website pop-ups or ads from opening. You can disable the ad-block for ClassReach (often in your browsers web address bar) in your browser settings.
A separate tab should open that has a list of Students with their Academic Level, Section, Teacher and Grade. If any student's average is below the defined grade line, the grade will be highlighted in red.
