The Financial Settings page is where you will manage your Financial Accounts, Financial Agreements, Set up and access your Stripe account, manage Check Payment settings as well as the default school year for the financial page.
Important Note: To access your school's Financial Suite, you must be either be designated a Super Admin or have been granted “View and Edit” permissions for Financial Permissions. If neither of these apply to you, you must contact someone in your school with Super Admin privileges.
The Financial Settings page is found by clicking the Financial Page > Left Side bar, Settings
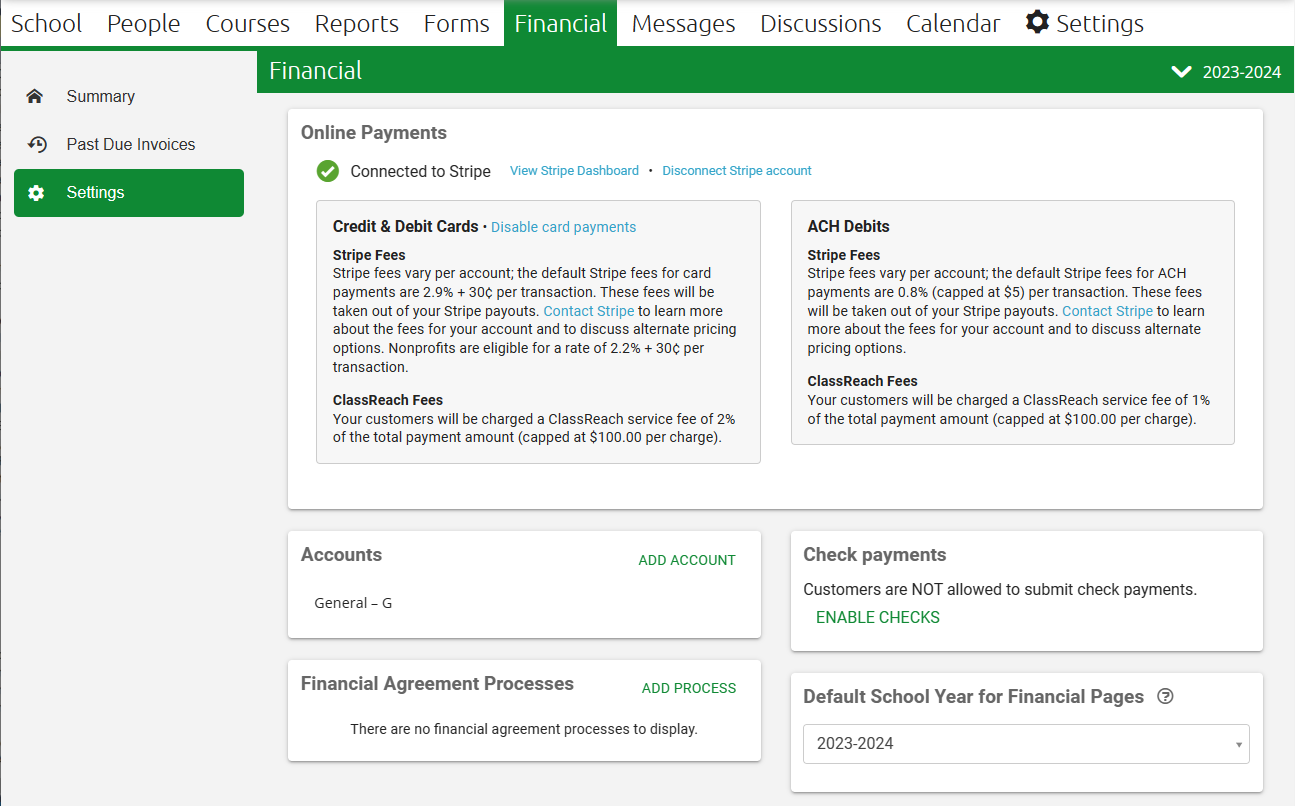
Stripe Integration Set Up
When you first set up your school, one of the first things you will do is set up a Stripe Integration for your school. There will be a green button to Set up Stripe Integration: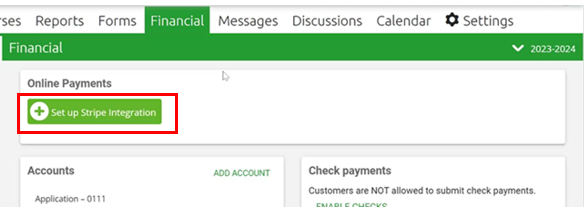
Select this button takes you into the Stripe system and it will guide you through set up. One of the first things it will ask you is what bank account you'd like to connect to ClassReach to receive payments.
Once you are set up, the Settings Page will look like this - with a link to access your school's Stripe dashboard. Please note - Stripe has its own permissions settings and you may not have access to Stripe, even if you have ClassReach Financial Admin Permissions. See the Administrator at your school in charge of accounting and Stripe management for Stripe permissions.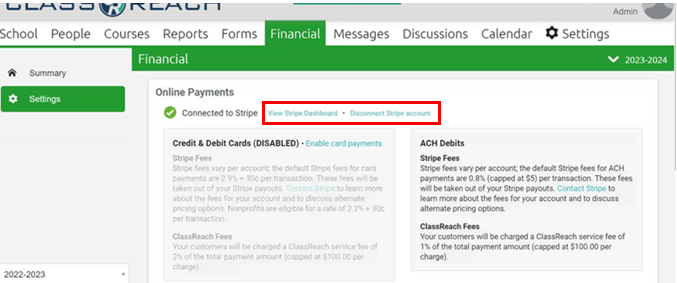
Stripe Payment / Transaction Limits
New schools are generally limited as follows until a risk assessment can be made by Stripe which may take several months:
-
- $6,000 per transaction limit
- $15,000 per week limit
From the Stripe Help documentation: The limit for Stripe Instant Payouts depends on your history with Stripe and the industry in which your business operates. To check your payout limit, please visit the Dashboard. Your limit may increase over time as you grow your business on Stripe.
More help is available at their Help site: Stripe Support Site
Stripe Fees
The Stripe Fees shown here are set by Stripe. Please note, there is a different rate for Non-profits.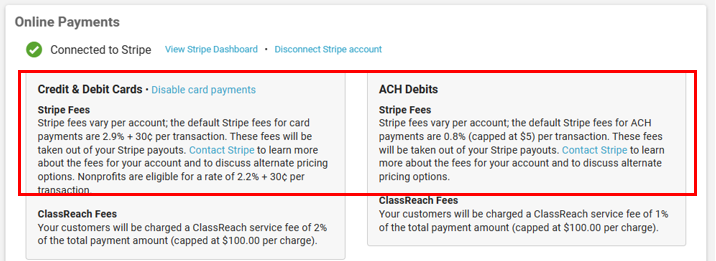
ClassReach Fees
ClassReach Fees shown in the Online Payments section can be set up as school absorbed or customer absorbed. This is a setting a ClassReach Support Administrator sets as directed when the school is first set up. You can choose to have Credit/Debit Cards absorbed by the customer and ACH Debits by the school, or both one way or the other. You can change who is absorbing the fees by calling ClassReach Support. 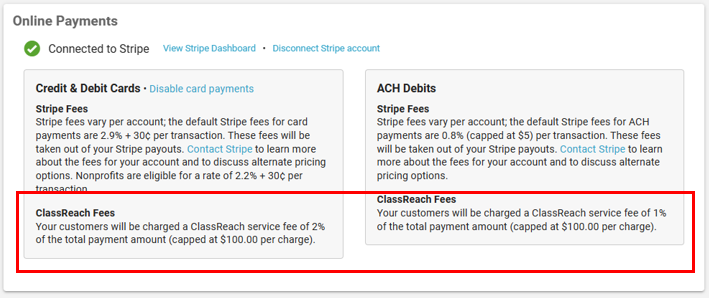
Financial Accounts and Categories
Setting up your financial accounts is easy and can be done with just a few clicks. Accounts help you organize charges so that your customers will know what they have been invoiced for. Accounts may be broad or specific, depending on the needs of your school.
Each account will house the Categories and Payment Plans associated with that account.
For detailed steps on setting up and managing your accounts - please see the following documentation: Financial Accounts and Categories and Payment Plans
Financial Agreement Processes
This section is where you can add and manage your Financial Agreements.
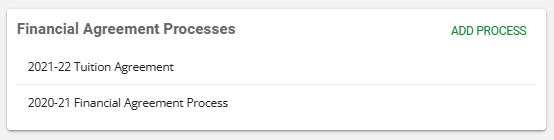
Financial Agreements can be quite complex and we've created a separate document and video to explain creating and managing your agreements. Please see the following for further details: Financial Agreements
Default School Year for Financial Pages

This setting controls what school year your Admin as well as Family financial pages will default to. This generally makes sense to be set to the current school year as that is where the majority of activity will be happening. Once you complete a school year, you'll want to advance this year setting to reflect your current year.
Check Payments
Your school can decide if they want to allow customers to indicate they are making a check payment within the ClassReach system with this setting. 

If you disable this feature, your school can still collect check payments, but a school Admin will need to post the check payment to the account manually. See Adding Payments for more information on this process.
If you enable this feature, customers are allowed to submit check payments through their guardian ClassReach Portal. Below is an explanation of what the customer will see in their portal as well as how that payment is applied and shows in the financial suite.
** In the customer's portal, financial page, they would choose, Make a Payment: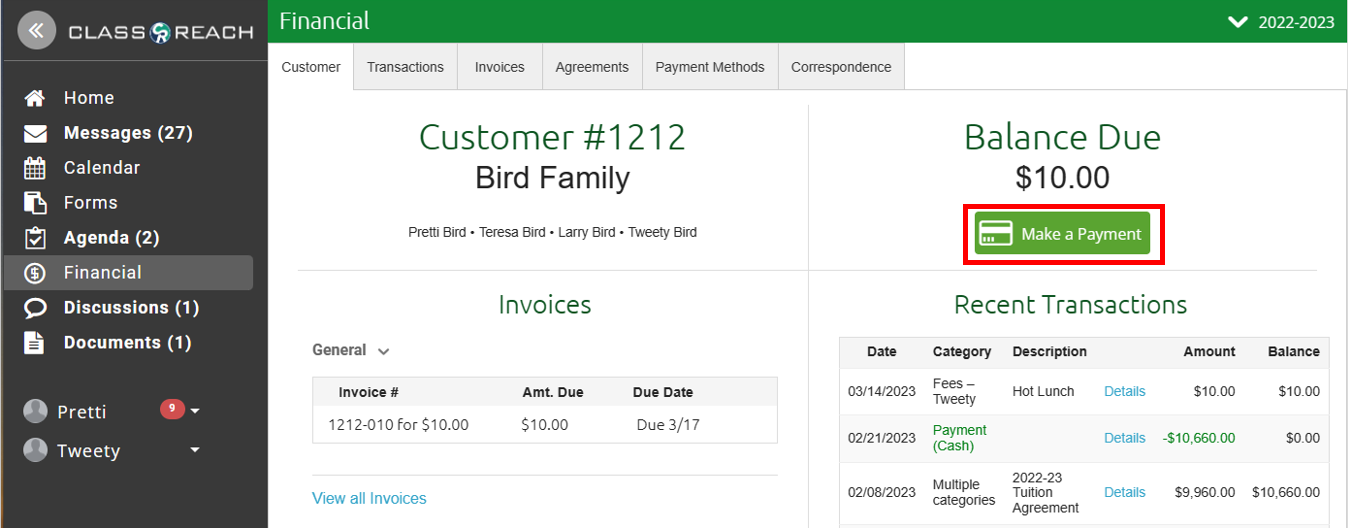
**When you've chosen to enable Check Payments, the customer's New Payment screen will include the option of paying by check: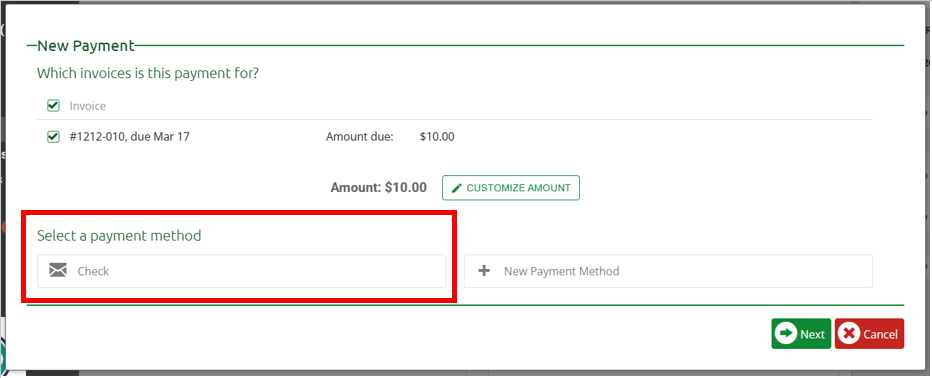
**You can see they can still choose a new payment method, such as credit card also. If they click the Check entry field, they will be prompted to enter additional information: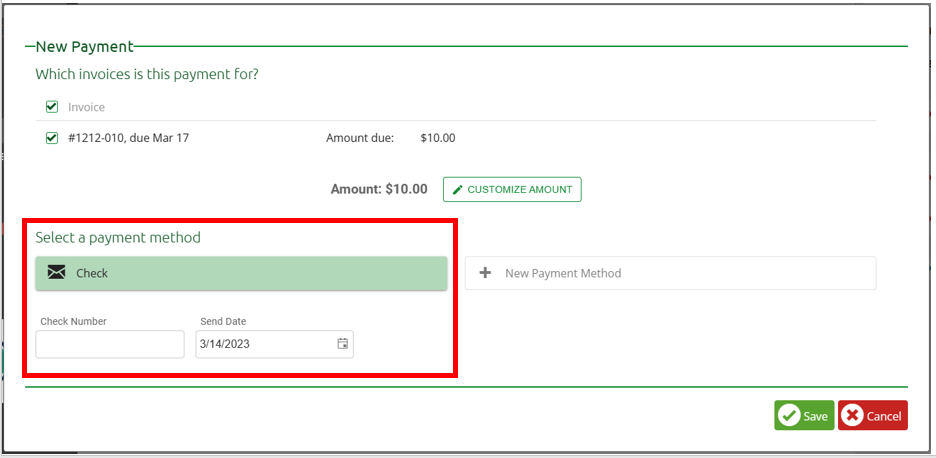
**Once they enter a check number and date and select Save. The following updates are made immediately to their account giving them credit for the payment. First the Check Payments section of your Financial Summary Page is updated to reflect the check payment: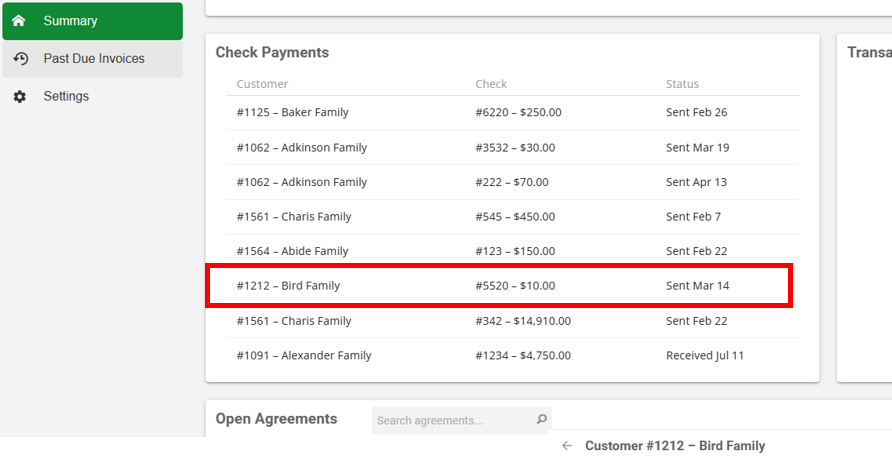
**Also, the family's financial transactions are updated to reflect the payment: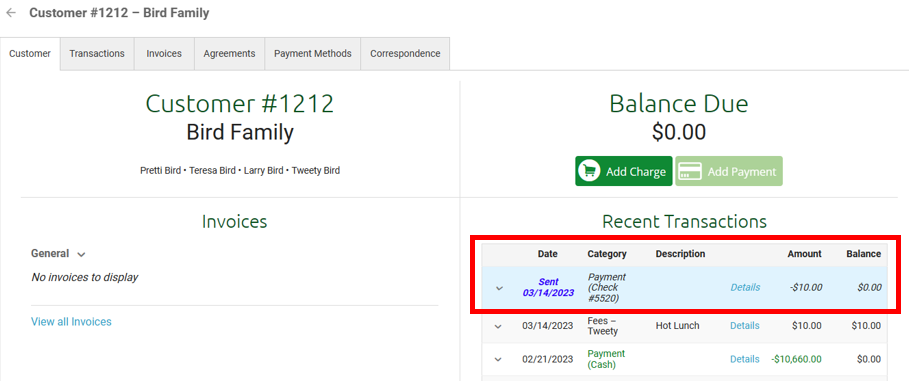 **NOTE: You do have the ability to manually track the receipt and clearance of a check in the Financial Summary Page, by selecting the payment and you'll be prompted with the Edit Check Payment, where you can indicate Received, Cleared or Failed.
**NOTE: You do have the ability to manually track the receipt and clearance of a check in the Financial Summary Page, by selecting the payment and you'll be prompted with the Edit Check Payment, where you can indicate Received, Cleared or Failed.
