Being able to view the same Customer financial information they are seeing is very helpful in helping them with questions or issues. We'll cover everything you need to know about their data points.
Important Note: To access your school's Financial Suite, you must be either be designated a Super Admin or have been granted “View and Edit” permissions for Financial Permissions. If neither of these apply to you, you must contact someone in your school with Super Admin privileges.
One important aspect which applies to all pages of the financial suite is the School Year drop-down in the upper right of every page. Be sure to select the appropriate school year when viewing or editing any information on that page!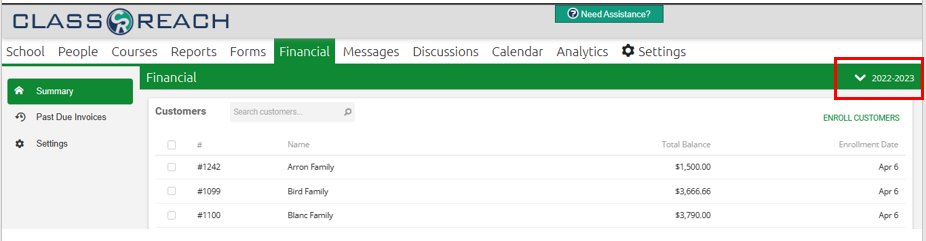
There are two ways to access a customer's financial data
1) From a Family record on the People tab: Click on View Financial Customer link in the upper right corner
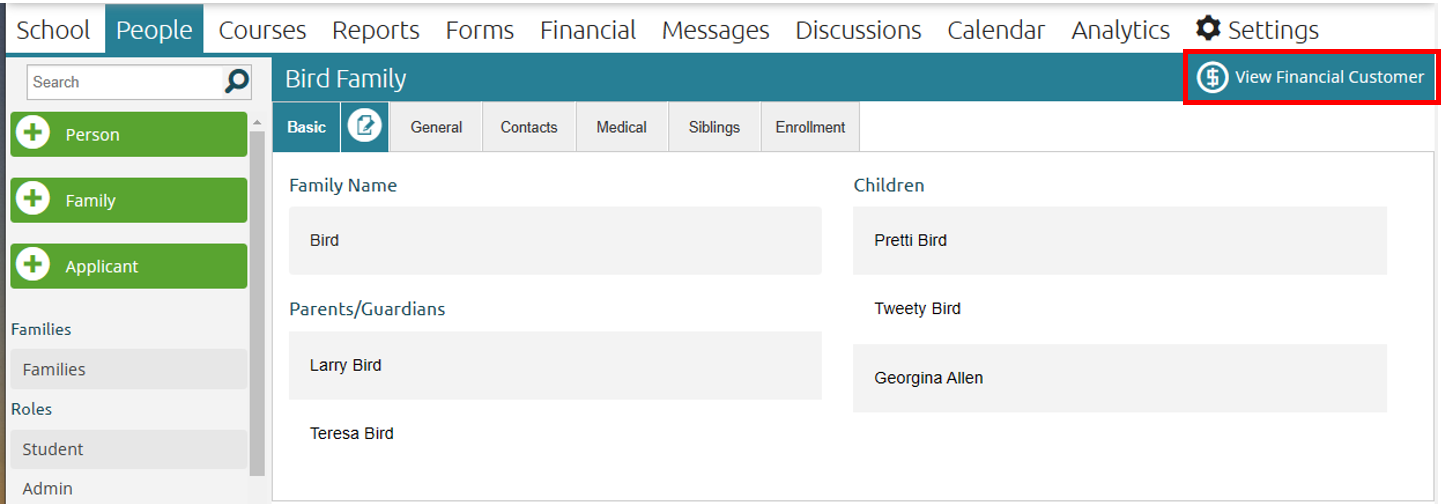
2) Directly on Financial Summary Page, in the Customers section; Click on a family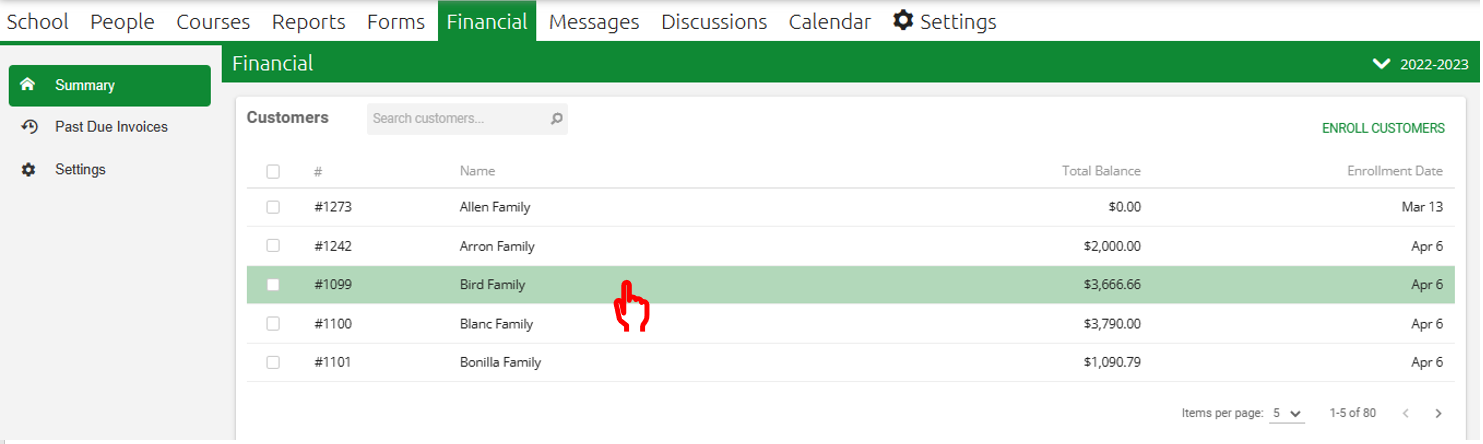
The Customer Financial Page is divided into 6 subpages (also called Tabs) and we'll discuss each of them below:
Customer Page
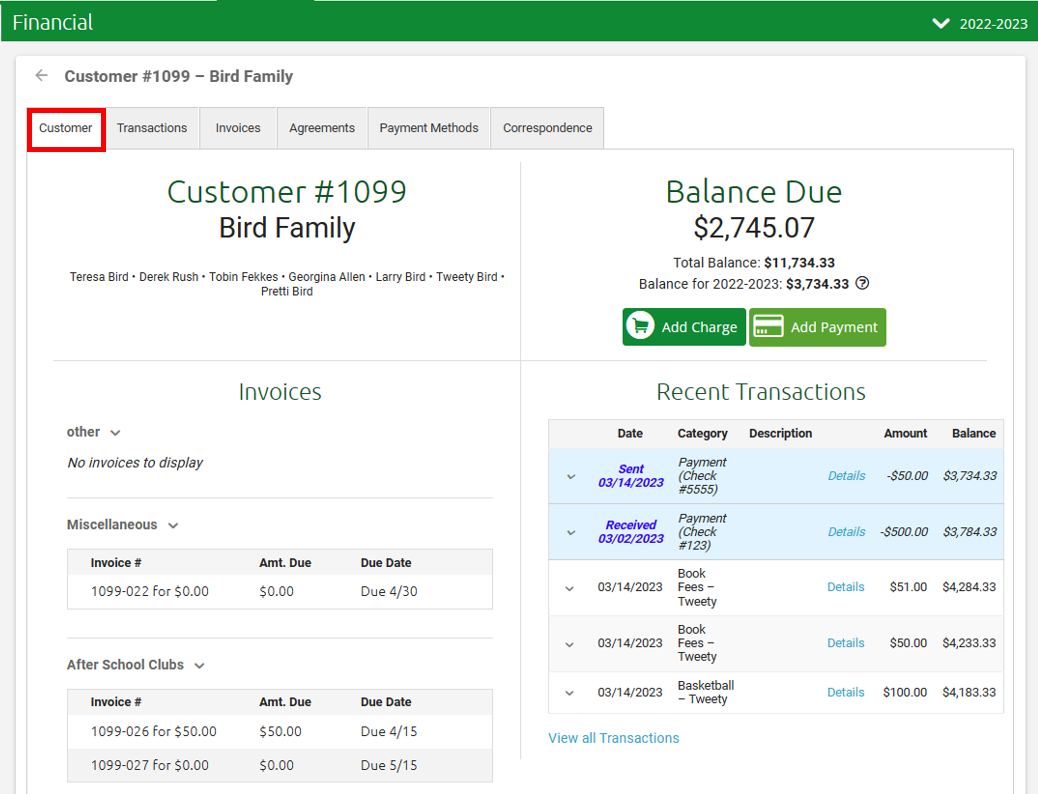
The Customer page is a summary view of the customer's financial situation for that selected school-year.
Customer Number - This is a system-assigned financial family # shown on various reports and can be helpful especially when two families have the same name. Notice it is also used as the pre-fix for the invoice number.
Family members - The family members listed are included in the financial "family" account and charges for students in the family will show on this page. There is also a quick link back to the People page if you click on any of the family member names.
Invoices - Invoices can also be found on their own subpage, but on this Summary page, they are the open (unpaid) invoices, listed by what Account they are associated with (Tuition, Incidentals, Clubs, etc.). At the bottom of that section there is also a link to View all Invoices.
Clicking on any specific invoice expands the line to display the invoice in its entirety and you have the ability to edit, print and delete the invoice from this view.
Balance Due Amounts -
The large "Balance Due" amount reflects what is due at this moment in time (think Current Amount Due).
The "Total Balance" amount reflects the outstanding balance for all school years combined, so if there is a balance on a prior year, it would be included in this amount.
The final "Balance for <school year>" line is the full outstanding balance for just the current school year. Note the ? - if indeed there is carryover, the question mark will appear to clarify why the balances differ.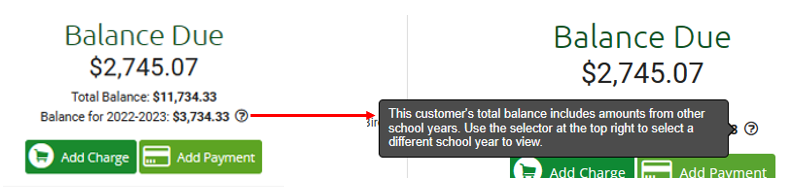
Recent Transactions - is a subset of the most recent transactions. There are several subtle but helpful icons/links as well. Click on the small down arrow next to each transaction allows you to edit or delete the transaction.
Clicking on Details bring up a pop-up window which can be useful for complex transactions such a financial agreements.
Transaction Page
This is an expanded version of the Transaction section from the summary page and contains ALL transactions for the specified school year. It also has the same features that allow you to edit, delete and see more details. Charges added to the account will be a positive number in the Amount column and Payments added to the account will be a negative number in the Amount column.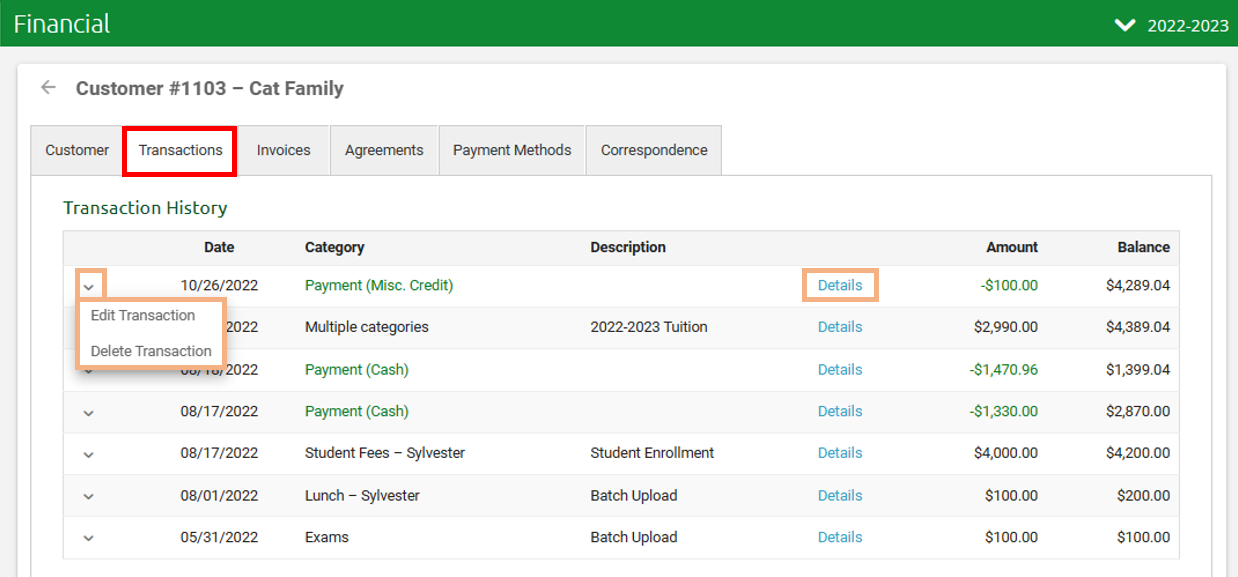
Invoices Page
This page contains all invoices for the specified school year. It also has the same features as the summary page that allow you to click on a specific invoice and see it in its entirety. Invoices in red font are past due.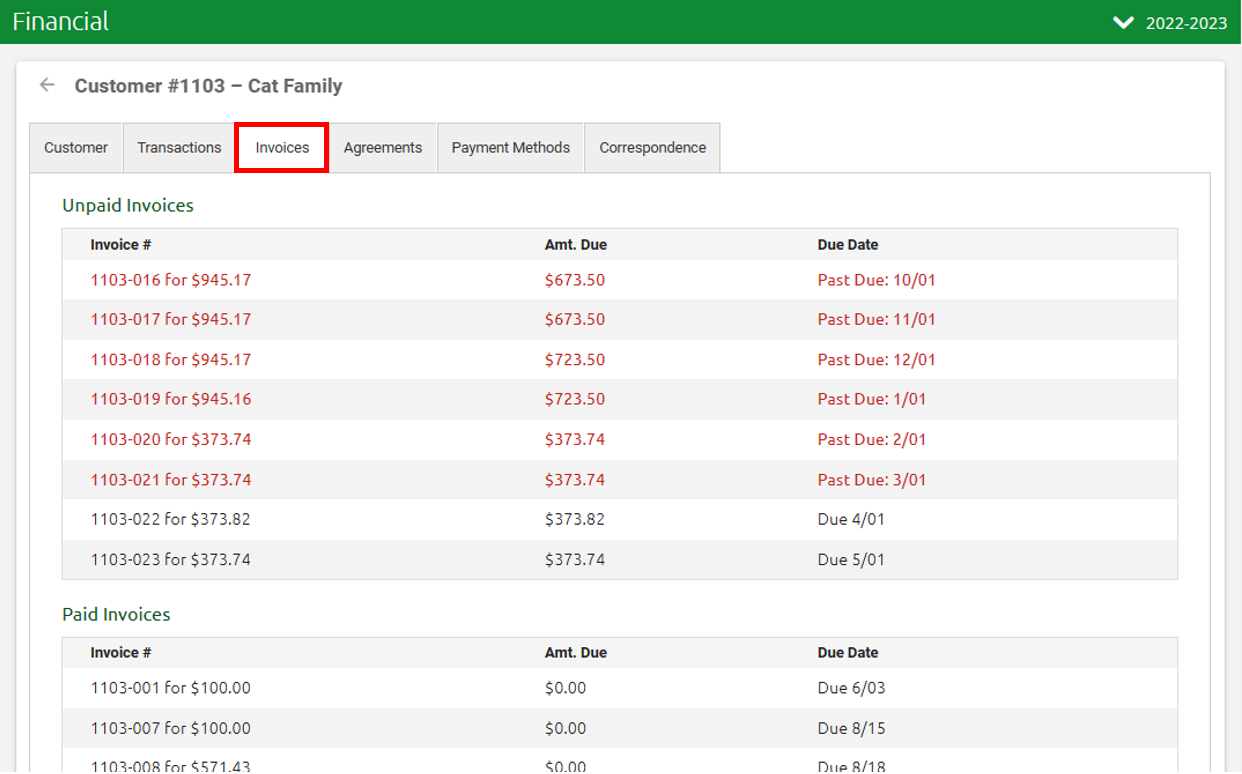
Agreements Page
The Agreements page will only appear if your school has a financial agreement set up in Financial Settings for that school-year.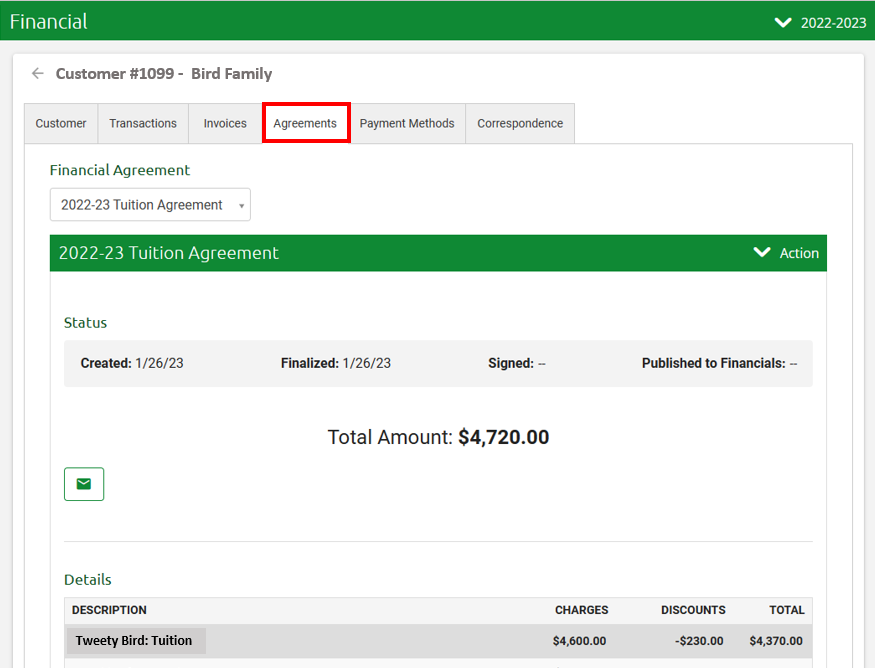
Financial Agreement -drop-down list where you can select which agreement you want to view or create. The screen shot above is showing an agreement that has been signed. If your school has multiple financial agreements they would all be available in the drop-down list. If you were to choose an agreement that the family did not have yet, it would look like the following and you have the opportunity to Create an Agreement.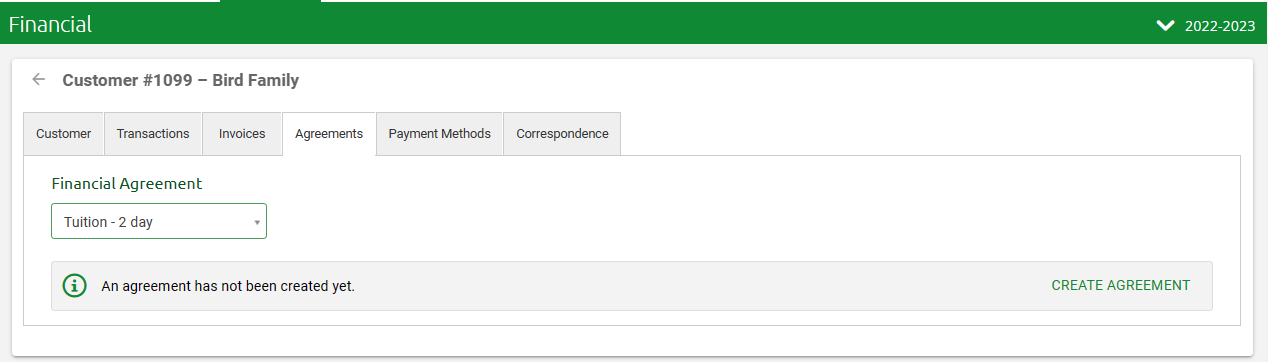
For signed agreements, there is an Action option in the upper right that enables you to Print or Hide the agreement.
Payment Methods
This page will show you if the customer has set up a payment method with Stripe.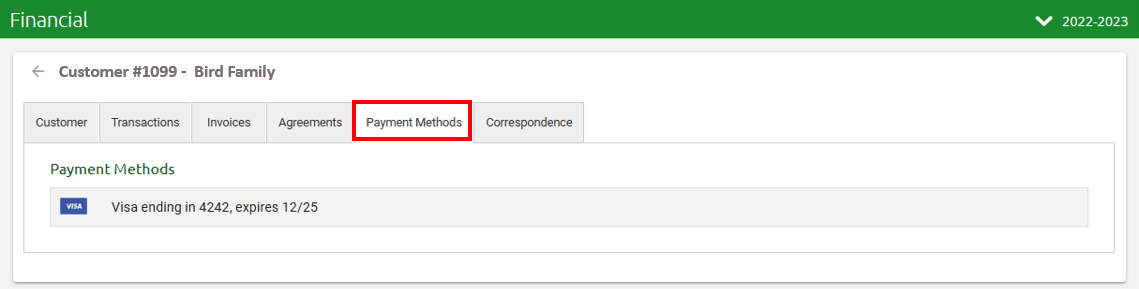
Correspondence
This page can be VERY useful in assisting a customer with an inquiry or issue because it is an audit trail of sorts detailing what has notifications the customer has received. Things like errors in processing an account, Receipt of Payment, Invoices Posted, etc are all detailed on the correspondence page. 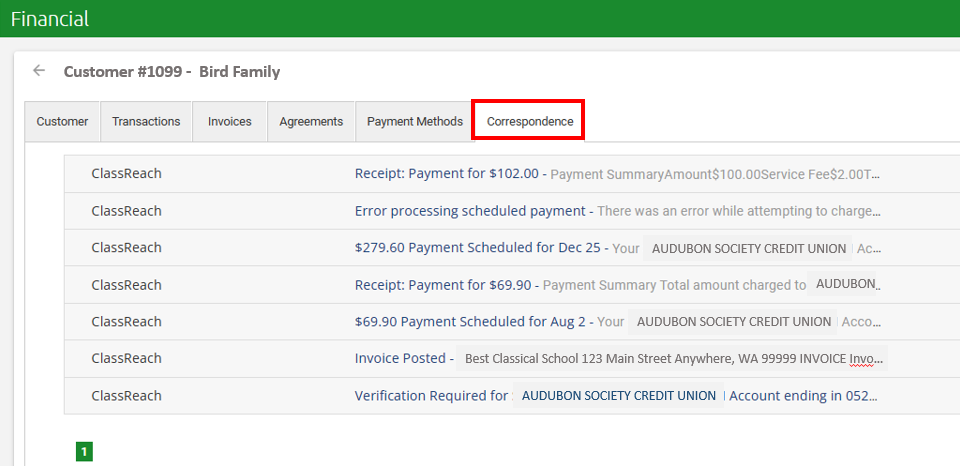
Each line item is clickable for further details such as: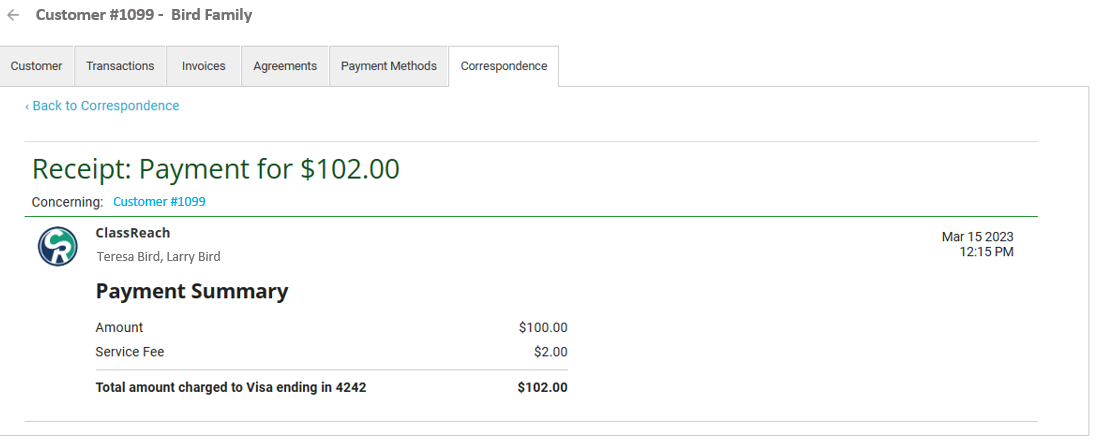
Related Documentation
Viewing, Editing and Printing Invoices
