This is an overview of the Financial Summary Page
The Financial Summary Page is the default page that will come up when you click on the Financial Suite page.
The Financial Summary Page consists of the following four sections and a left sidebar navigation menu.
- Customers
- Check Payments
- Transaction Batches
- Open Agreements
In this article, we will describe the organization of the Financial Summary Page and a basic description of each of the sections.

School Year Selection
An important first step in using the Financial Summary page is to select the school year you would like to view/edit by clicking the Green bar > Right side > Dropdown.

Customers Section
This is a list of all the Families/Users in ClassReach that are enrolled in the selected school year as Financial Customers
ENROLLMENT - a family or user must be enrolled in the Financial Suite for a specific school year in order to complete a Financial Agreement, be charged for specific items or make payments. This is unique to the Financial Suite and not associated with the other types of enrollment in ClassReach. For example, enrolling in a school year as a family via an application or re-enrollment form, enrolling students in specific classes, or registering for classes. Additionally, this should not be confused with enrolling in a specific account such as Tuition or Fees. This enrollment will be covered in subsequent articles
In the Customers section you can select a specific family/user and click on them to view/edit their financial account. You can do this via the search bar or by paging through the list to find the family/user. You can sort the list by any of the columns and you can also Enroll Customers in this section by clicking ENROLL CUSTOMERS in the upper right hand corner of the section.
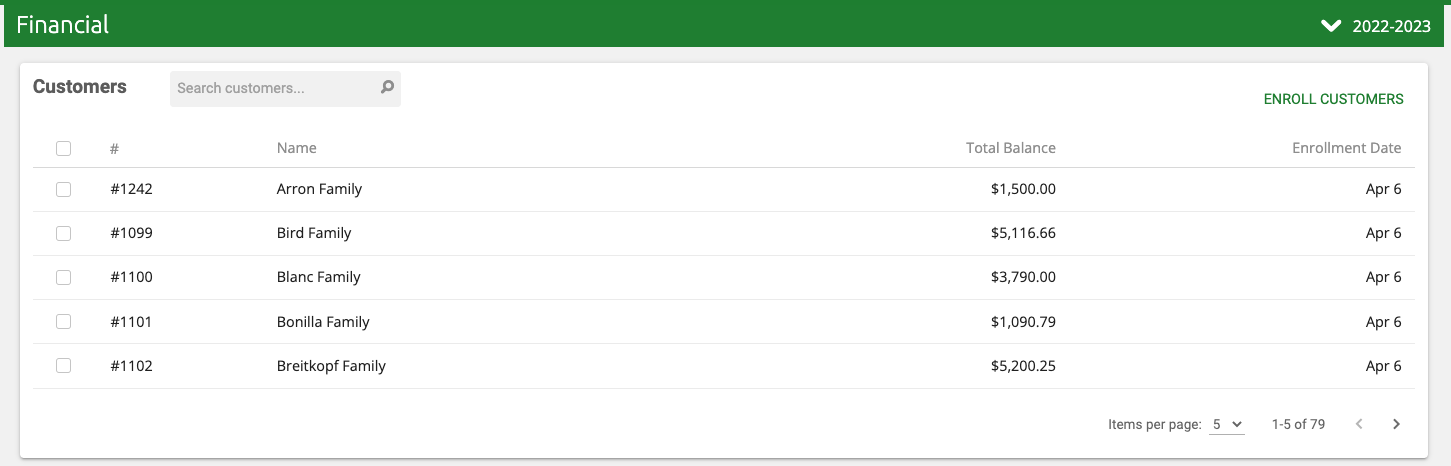
Transaction Batches Section
Transaction Batches allow you to upload multiple charges for multiple customers at one time via a CSV template. The charges can be posted to new or existing invoices.
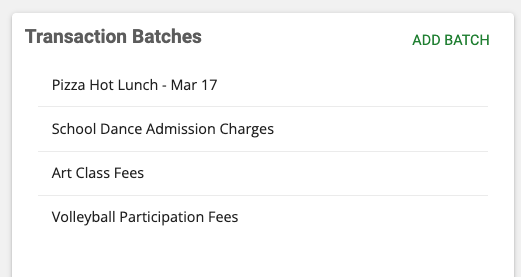
Check Payments
This section of the Financial Summary page allows the admin to view and click to edit check payments. When a customer pays an invoice with a check they enter in the check number and send date on the invoice (unless you Disable Checks for your school). The check will show up here in the Check Payments section until the admin clicks on the payment here and checks "Cleared" or "Failed."
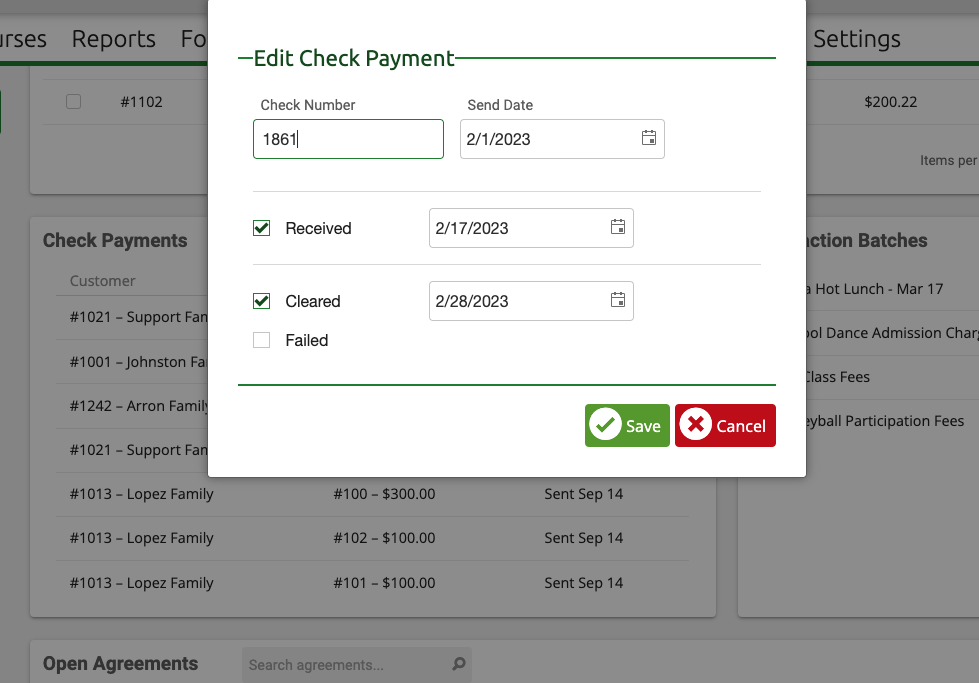
Open Agreements
This section allows you to see all the open Financial Agreements that need your attention.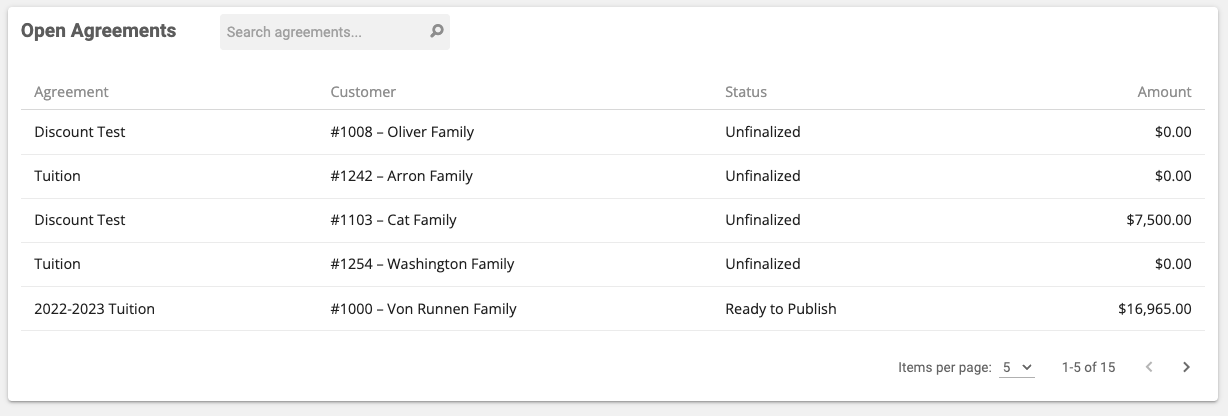
You can see the agreement's title, customer, status and amount. Each one of these columns is sortable. You can also search for a specific agreement in the search bar or page through the agreements in the bottom right corner. Lastly, you can click on any of the agreements to view/edit it.
Past Due Invoices
You can click on Past Due Invoices on the left sidebar to see all those invoices in one page.
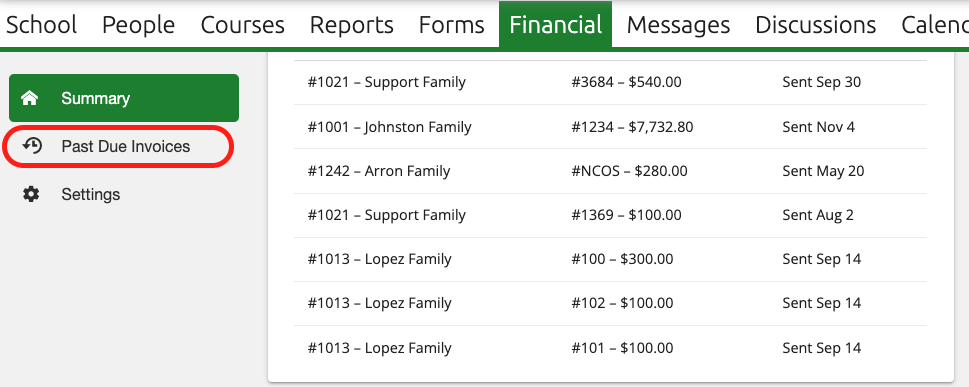
On this page you can sort any of the columns below, search for a specific invoice, or page through them. You also have the option to click on an invoice which will take you to that family's Invoices tab.
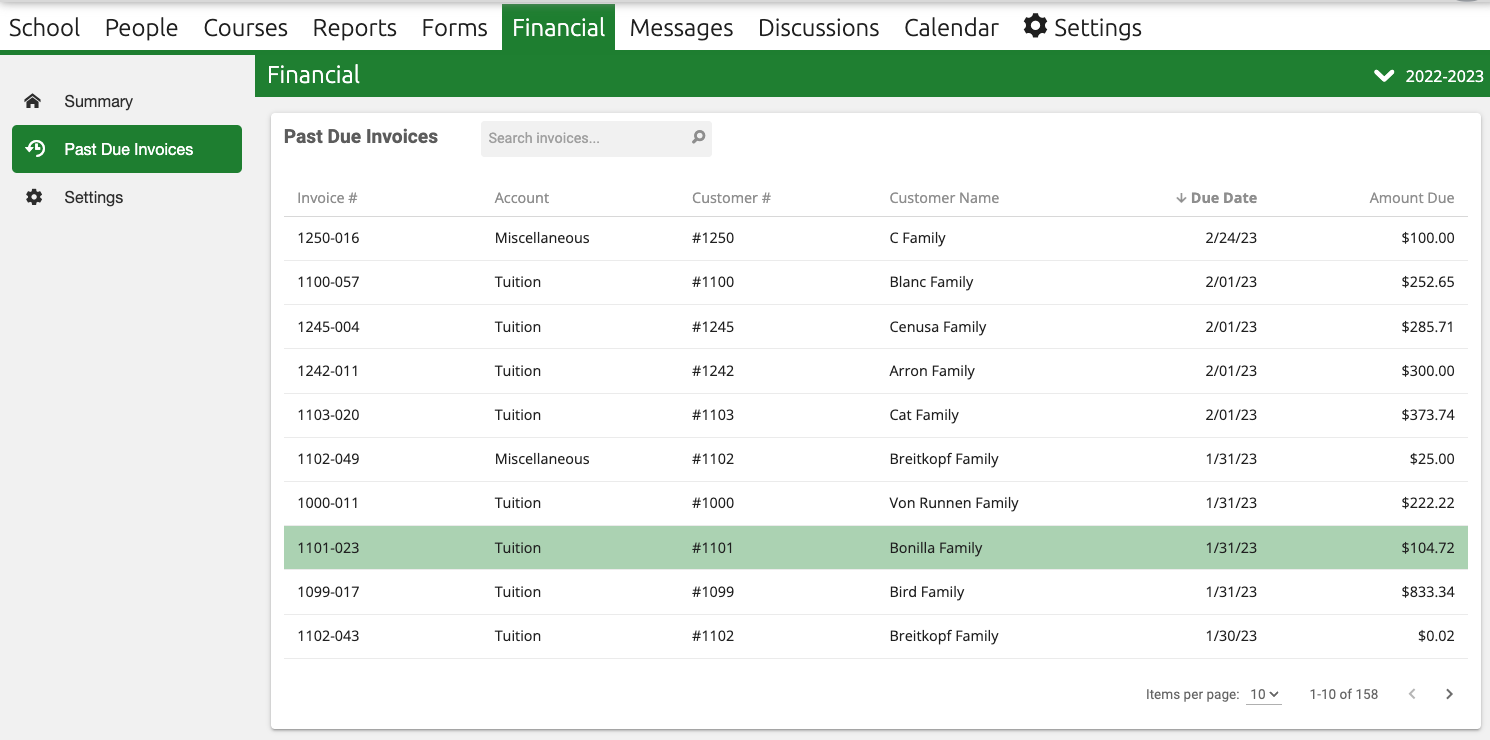
Settings
Lastly, you can click on Settings on the left sidebar. The Financial Settings page will be discussed in this article - Financial Settings Page - Overview.
Related Articles
