This article and video describe the steps to add a bank account into ClassReach financials
You will be notified in several ways that you need to make a payment through ClassReach:
- ClassReach Message
- Home screen Notification
Directions
Go to the Financial page and the Payment Methods tab.
- Click Add Payment Method
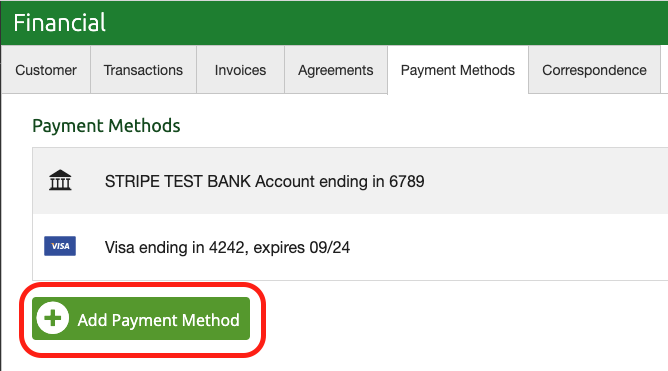
- Select Bank Account
- Enter the Name on Account, Routing Number and Account Number from your bank account
- Click Save
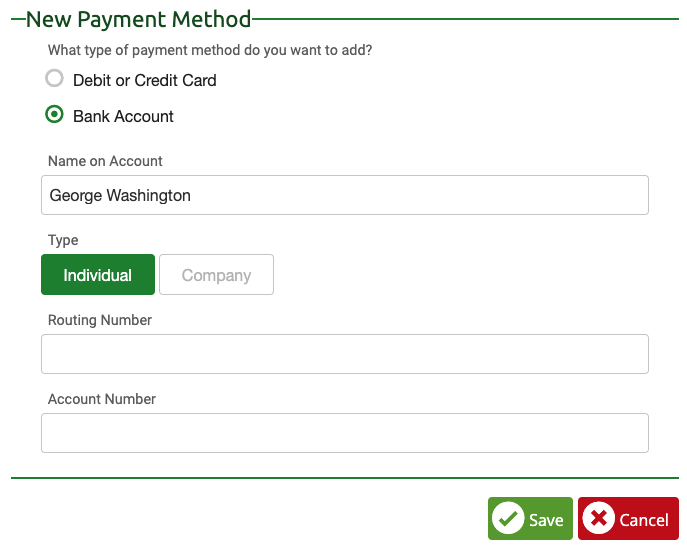
ClassReach integrates with 2 payment processors (STRIPE and GRAVITY);
Your school configuration determines which processor you will be using. Check with your School ClassReach Administrator if you have questions.
Gravity payment processing customers:
- You are finished - your bank account is now ready to use. No verification required.
Stripe payment processing customers:
- After entry of the Bank Account information, you will need to wait...
- You will see a green button that says Verify Bank Account, but you can't complete this step until you receive two micro-deposits (less than $1.00) into your bank account. This process usually take 1-2 days. Hence, the wait...don't click that green button yet!
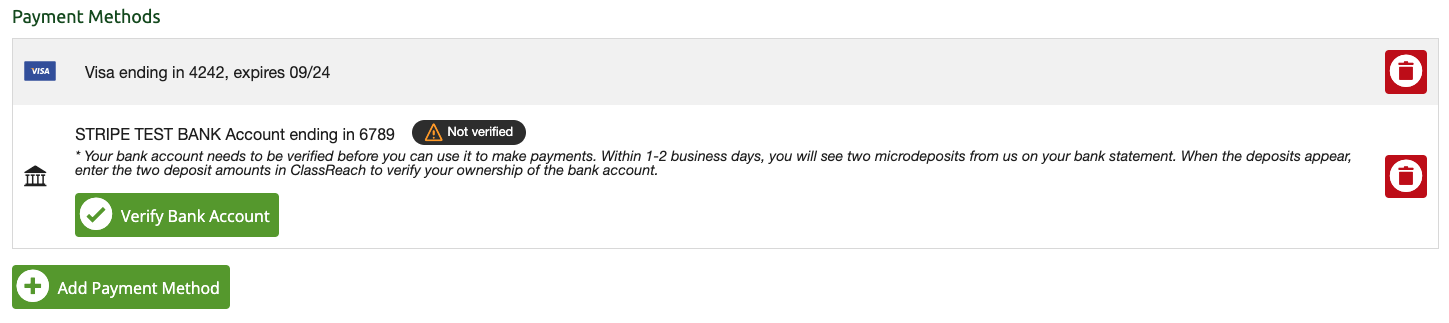
- Once the waiting is completed and the micro-deposits have been made, you can now click on that green button - Verify Bank Account
- Carefully enter the two micro-deposit amounts in the boxes provided. You only need to enter the cents amount (no $, no decimals) AND you must enter them in the right order, the first deposit received, then the second deposit received (these likely will be not the order you see on your bank statement as the last deposit will be above the first deposit - BE CAREFUL)
If you mess this up (I told you to be careful), you will get two more chances to fix it. You will also see warnings at the bottom of the screen in a black bar. Watch the video below
If the maximum number of attempts to verify your bank account information has been met, you may ask your school admin to contact Stripe Support for additional assistance or you can delete the payment method and then start over. You will then need to wait again for the micro-deposits, but this is likely quicker than having Stripe reset it for you.
- If you did this right and click on Verify Account you will see that the bank account has been added to your account. If not, see the orange boxes above and/or watch the video below.
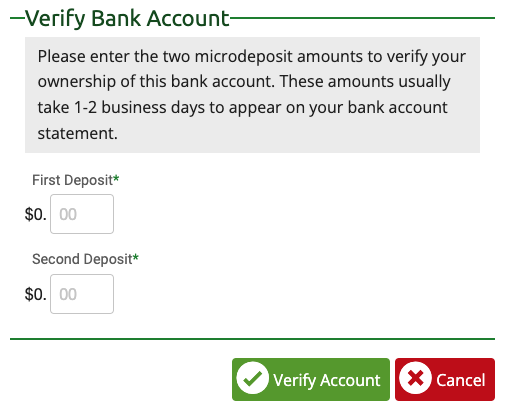
Video Overview
The following video shows all these steps in detail.
BONUS VIDEO
If you messed up entering the micro-deposits, watch this video...
