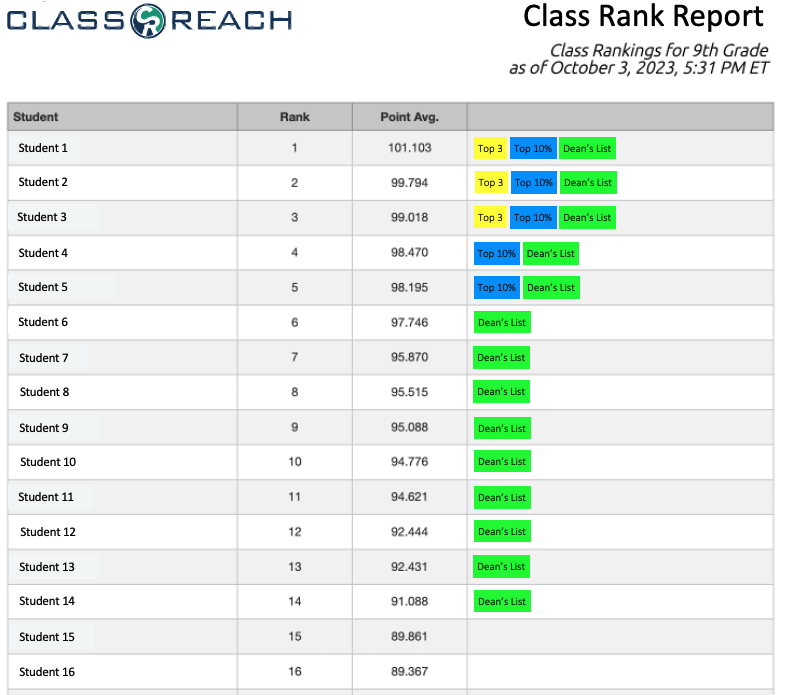The Class Rank Settings are used to add customization to the Class Rank Report - Dean's list, Top 10%, etc
Class Rank Settings are used by the Class Rank Report to add further customization.
You can run the report without any Class Rank Settings and it will return a list of students in the selected Academic Level ranked in order from highest to lowest Grade Average.
Class Rank Settings - Rules 1 and 2
When you add a new Class Rank Setting, after you enter the name, enter how you would like Rules 1 and 2 applied.
Below is a view of the New Class Rank Settings page.
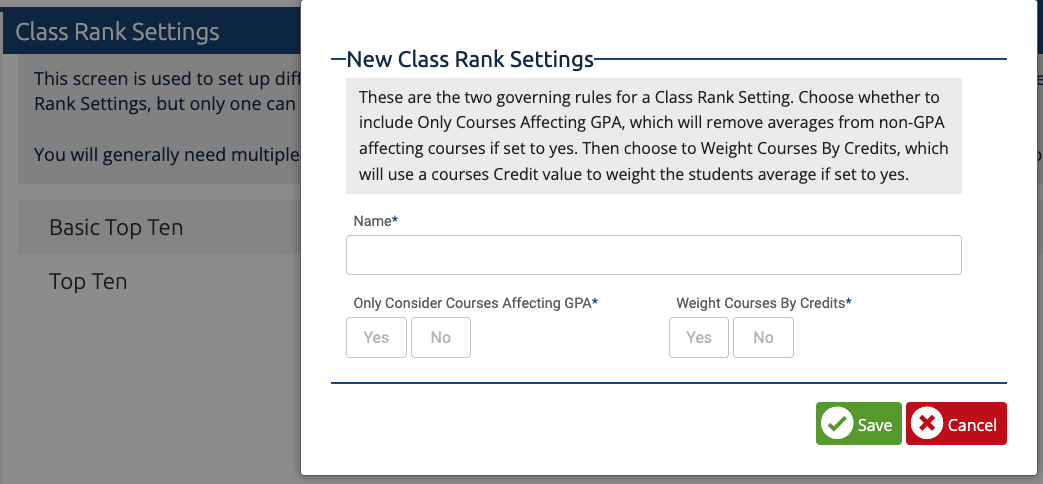
1) Yes/No - Only Consider Courses Affecting GPA
-- If you select Yes, this will exclude any courses from the computed average that do not affect the Overall GPA. This is set on the Course's Transcript tab as seen here.

2) Yes/No - Weight Courses By Credits
-- Selecting Yes means that the computed average will be weighted by how many credits you have assigned to each course. This is set on the Course's General tab as seen here. For example, a course that is an entire year long could be one credit and a one semester course, 0.5 credits.

Average Adjustments and Ranking Labels
After you have created a new Class Rank Setting, you will have the option to add two more customizations.
1) Average Adjustments
2) Ranking Labels
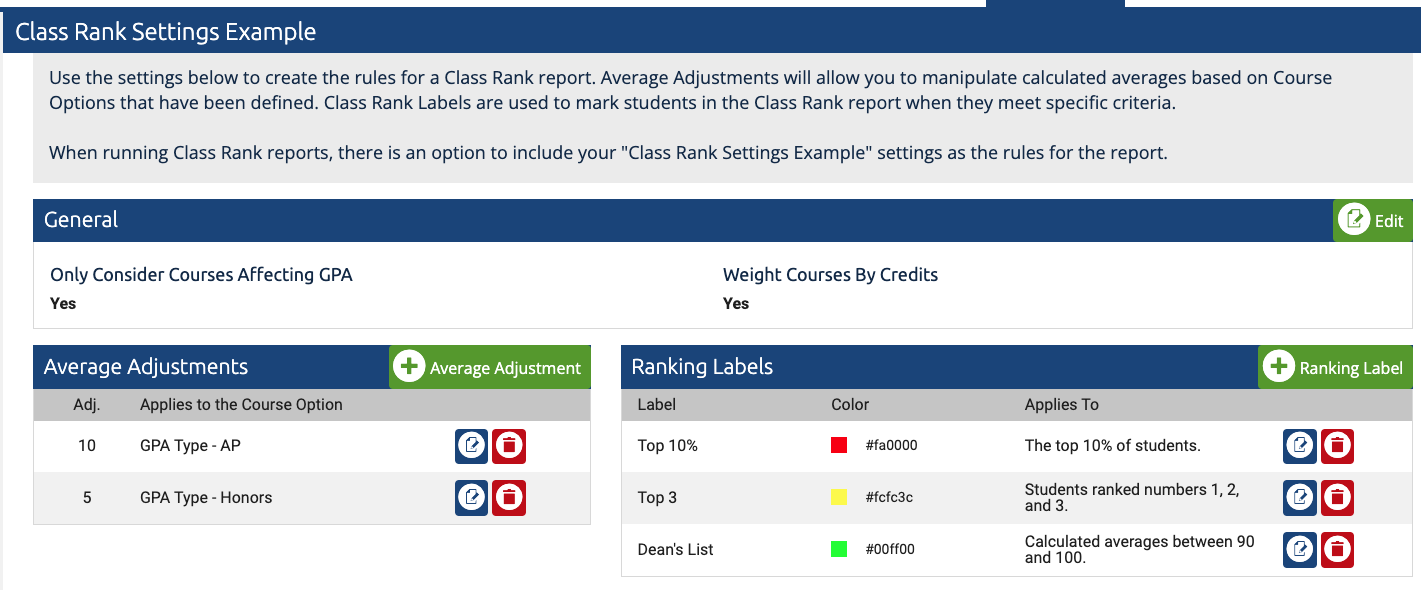
Average Adjustments
Below is a description of the average adjustments. In order to use this option, you will need to have Course Options set up for your courses. An example of this would be to designate courses as Regular, Honors and AP Courses. Our article on Course Options describes how this works.
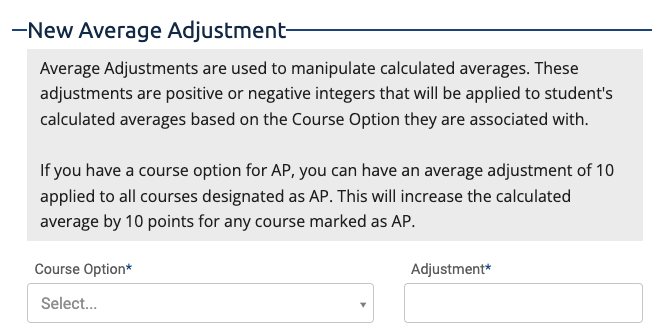
An example of this is used would be to add a 10 point adjustment for AP Courses as described above.
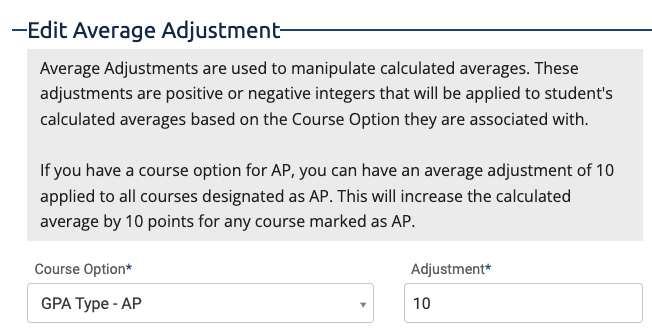
Ranking Labels
Adding a Ranking Label will add labels to each student on the ranking list that meet the criteria. You may label students based on percentile, rank or average and the label can be assigned a color of your choosing.
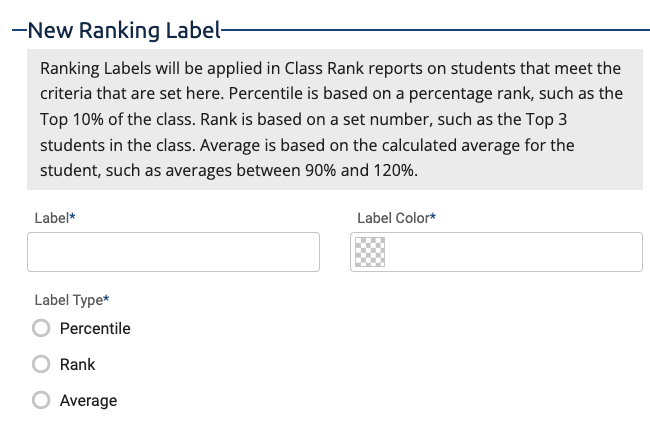
A Percentile Label
There are two types of Percentile Ranking Labels - Top/Bottom and a Custom Range.
Below is a Top/Bottom Range that we labeled "Top 10%" and assigned a red color. You also have the option of labeling the Bottom selected percentage of students.
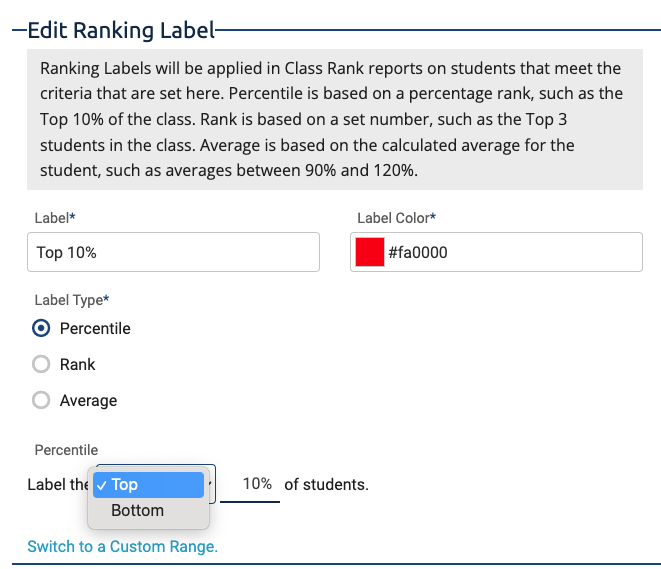
If you select "Switch to a Custom Range" (shown above below Top/Bottom), you will be given the following options to enter a percentage range to label, such as 10 - 25%.
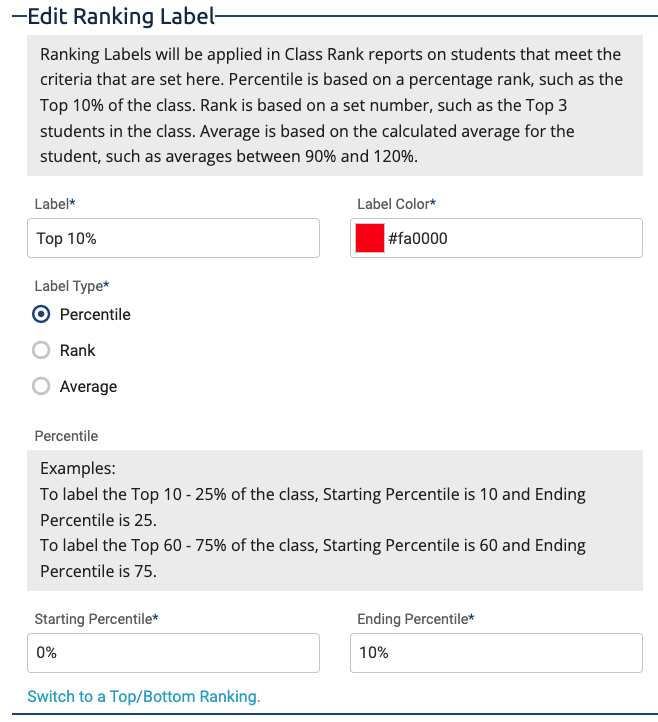
A Rank Label
Student can be labeled with specific Rank number labels. Below is an example that would label the top 3 students as being in the "Top 3" with a Yellow label.
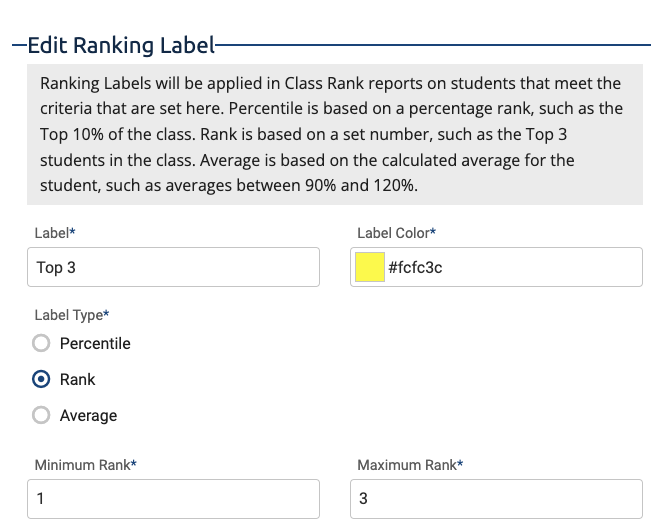
An Average Label
This label could be used as you see to designate students as being on the "Dean's List" or "Honor Roll" for a 90% Grade Average and above.
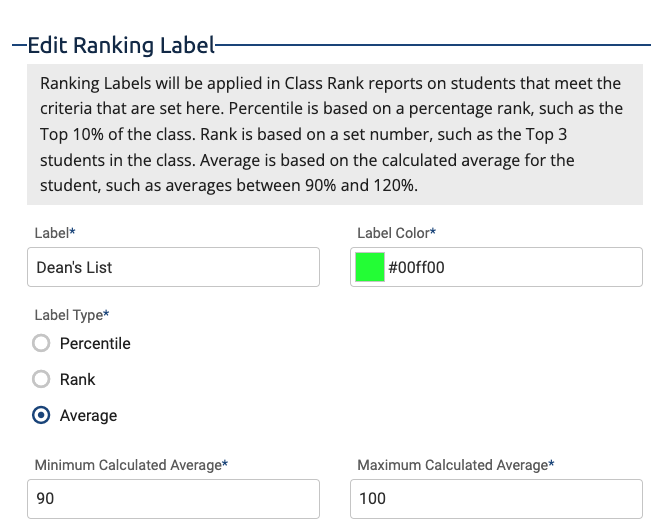
Here's a view of what those labels would appear like on the Class Rank Report. Please see our Report Example - Class Rank Report for details on how to set up the report.