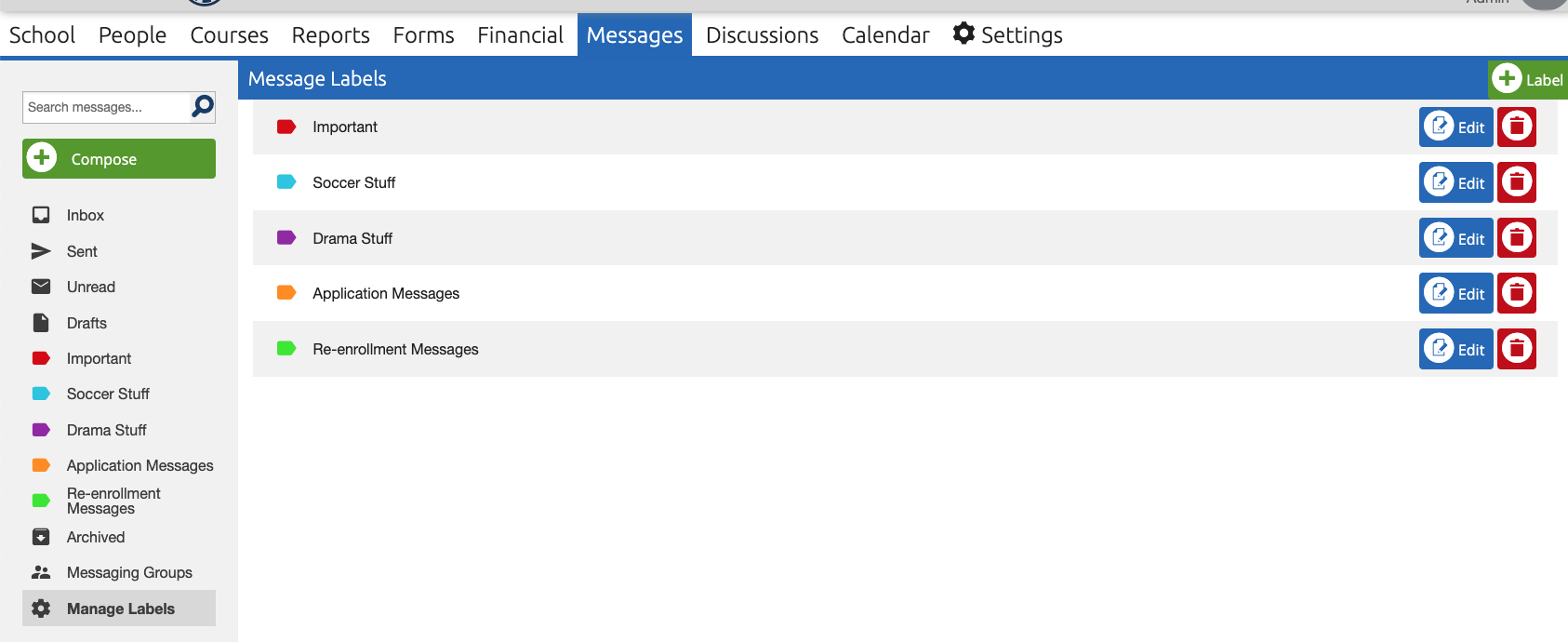How to access Messages for yourself and also the Messages Inbox of any User as an Admin. This article also includes how to customize your Inbox.
Not only will you use Messages to send messages to individual ClassReach Users and message groups such as 'All Users' and 'All 7th Grade Guardians' (see Messages Overview for more details), but some Admins have the permission of viewing the message inbox of other users. This article also discusses a few ways to customize your Inbox.
Guardians are always copied on all messages received and sent by their students.
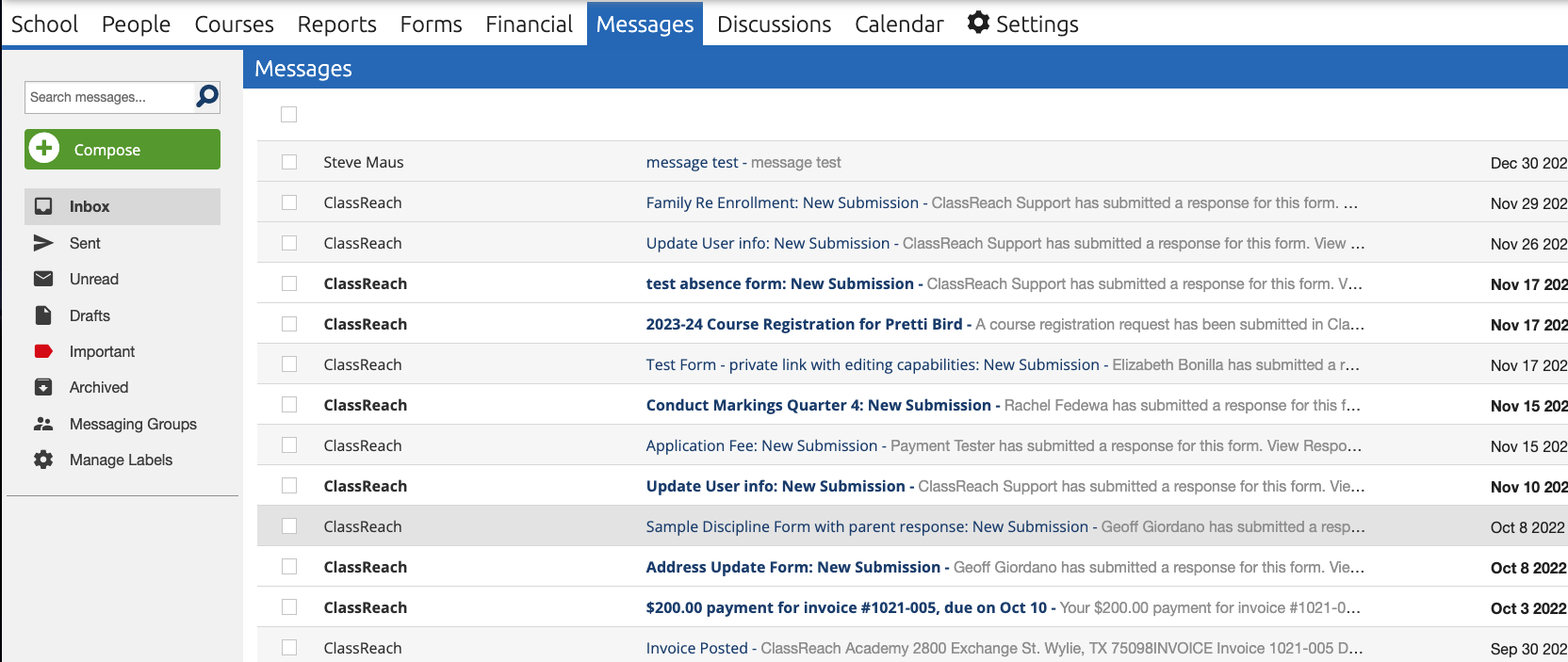
Viewing your Admin Messages Inbox
- Sign in to your Admin ClassReach account.
- Navigate to the Messages page on the top of the screen. This will load your Messages Inbox.
Viewing the Messages Inbox of other Users
- Sign in to your Admin ClassReach account.
- Navigate to the People page on the top of the screen.
- Locate a specific user and click on their name to select them.
- Use the Action drop down at the top right of the window to select View Inbox.
Options and Customizing the Messages Inbox
- To search for a message, use the Search bar at the top of the window.
- Once you locate the message you would like to view, click on that message to view.
- To view Messages you have sent, select the Sent folder in the left column.
- To filter your inbox to only display Unread messages, select the Unread folder in the left column.
- To view saved drafts, select the Draft folder in the left column.
- To view messages you have archived, select the Archived folder in the left column.
- You can create and use customized,
- personal Message Groups from your inbox.
- Click Messaging Groups in the left sidebar. This feature enables you to add users together in a common group. For example, Department Heads or PTO.
- Simply name the group and add all the appropriate users.
- Click Save.
-
- Once the Message Group has been created you will be able to type the name of the group into the recipient field within a message. This will add all members of the group to your message at once.
As an admin, you have the ability to send mass messages to user roles, meaning you can type into the Recipient field - 'All Users', ‘All Guardians’, ‘All Teachers’, ‘All Students’ or any combination of these, and the message will go to all active users with that role. You also have the option to send to 'All Guardians' and 'All Students' of one or more Academic Level.
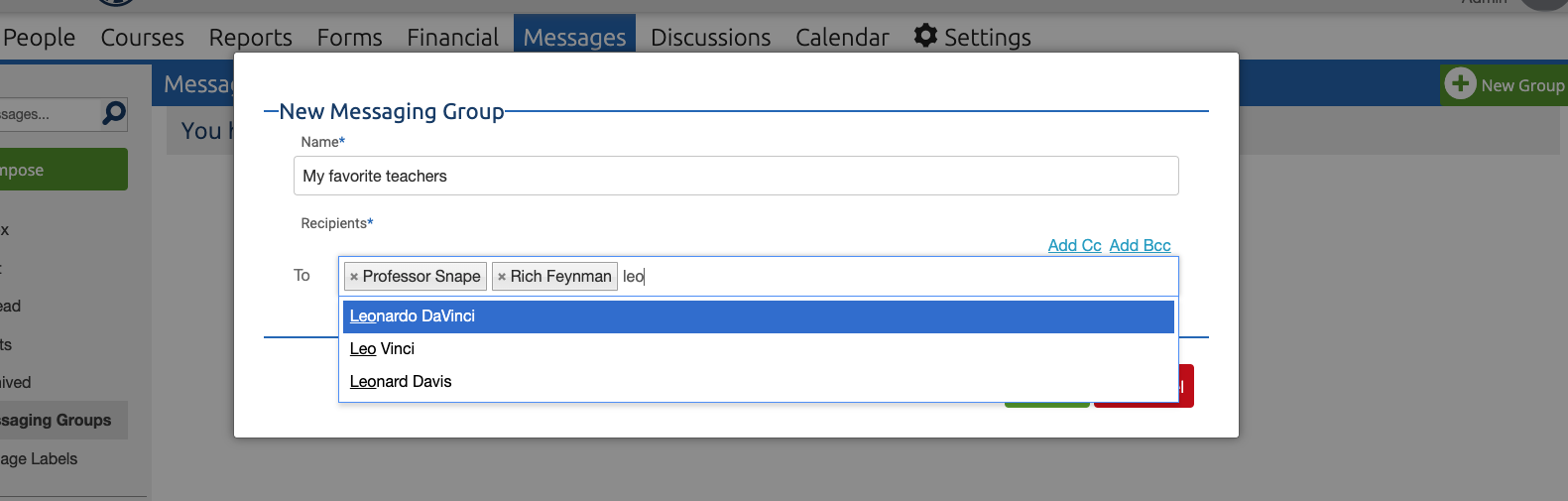
- You can create Labels for your messages to help you organize by topic, sender, event, etc.
- Select Manage Labels in the left column. From here you can:
- Add a new label by clicking the green +Label button.
- This will allow you to name and choose a color for the new label.
- Edit an existing label's name or color.
- Change the order that your labels appear on the left column of your inbox.
- Delete a label by clicking on the red trashcan icon.
- Add a new label by clicking the green +Label button.
- Any labels you have created will appear in the left column and can be selected to view messages with that assigned label. Important is considered a label and can be filtered.
- Select Manage Labels in the left column. From here you can: