ClassReach forms are great way to gather information from users. Admins can create completely customized forms, edit forms, create workflows and keep track of the form responses.
- As an Admin you may be able to view and edit forms for your school.
- This is a permissions based task. If you do not see some of the options/buttons described in this document, you may need to contact the lead administrator for your school. You will need to be granted the proper permissions, then you can complete the following task.
How can Forms help?
ClassReach schools have found forms to be very useful and effective in gathering information, compiling that information and saving time for the staff. Here are a few example titles of forms that are being used by our schools.
- Teacher Suggestion
- Teacher Absence/Substitute Request
- Illness/Injury
- Financial Reimbursement Request
- Student Absence
- Criminal Background Check for Volunteers
- Media Release
- Teacher Gift Preferences
- Student Dress Code Violation
- Student Discipline Notification
- General Purchase Order Form
- Hot Lunch Orders and Payments
- Sports Registration and Payment
- Club/Extracurricular Sign up
- Family Re-enrollment and Payment of Enrollment Fees

Important Form Options
When choosing how to set up a form, there are a few questions you should consider prior to creating your form.
- What best describes the purpose of this form? Who do you want to gather information about?
- How will users create new responses to this form?
- Should it always be available to them (a student absence form, etc)?
- Is it a one-time use form (re-enrollment)?
- Should it be sent to families via a private link?
Selecting the Form's Purpose
When you create a form you will be given the following options:
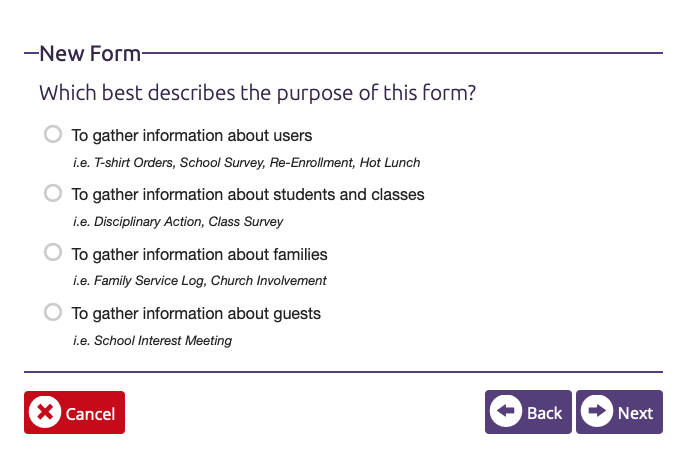
-
- Users: This is used for gathering information about a specific user (T-shirt orders, Hot Lunch).
- Students and classes: This is used for any information involving the relationship between the school and student (Disciplinary Forms, Class Surveys) and pertains directly to a certain section/class.
- Families: This is for gathering information about the student’s family (Church affiliation, Service Logs).
- Guests: This is for people who are not currently attending the school (School Information Meeting).
Selecting User Response Options
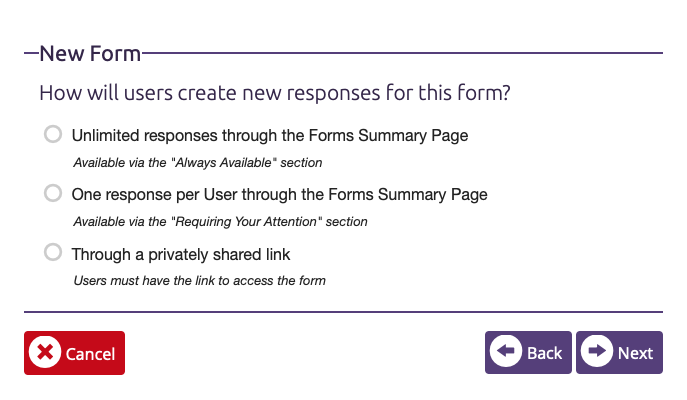
-
- Unlimited responses through the Forms Summary Page: This choice allows the form to always be available to your users, and allow them to submit a response multiple times. For example: Disciplinary Action Forms, T-Shirt Order Forms, Update Info Forms, etc.
- One response per User/Family through the Forms Summary Page: This choice will create the form once for each user/family (depending on your earlier choices) currently in the system. Once they complete the form, they will no longer have access to it. For example: End of Term Survey, Picture Order Forms, etc.
- Through a privately shared link: This choice allows you to send a link to the form to whomever you would like to complete it. (This choice is the default for any forms completed by guests).
This article is an overview of forms. If you would like to create a form - please go to this article next - Creating a Form - Step 1.
