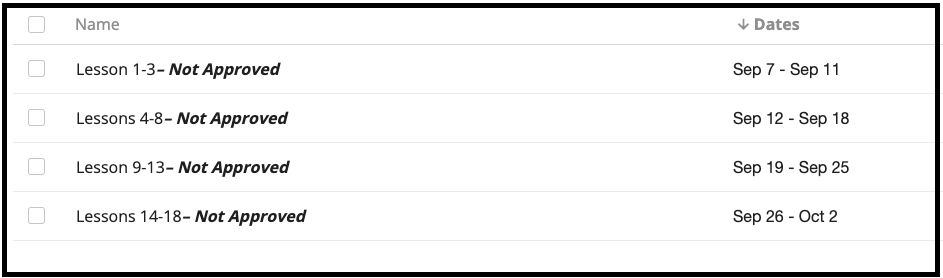This article tells you how to use the Data Copier to copy Lesson Plans. This includes the Lesson plans and the Tasks and Daily Agendas under them.
Copying Lesson Plans from one year to the next should be approached carefully because from year to year there are different school year start dates, holidays and events that cancel school. Copying the entire year of Lesson Plans all at once will generally not be the best way to do this.
IMPORTANT: You need to Copy or create Grading Unit Group(s) and Grading Units for a new Academic Term before copying Lesson Plans.
Lesson Plans are sets of Daily Agendas and Tasks as described in our article - Lesson Plans.
By default, Lesson Plans can be set to a Monday through Sunday week, but they can also use a Custom Date Range of 2 days up to 30 days.
Data Copying Lesson Plans requires you to copy to a date range that you will need to specify. It will copy them to sequential days, regardless of the start day selected. For example, if you copy a week of Lesson Plans to a Custom Date Range that starts on a Wednesday, it will copy them to Wed, Thur, Fri, Sat and Sun.
Caution - we recommend copying Lesson Plans in small batches throughout the school year (a week or two, maybe a month) because school days can be cancelled, holidays vary from year to year, etc. This causes a potential train wreck with lesson plans. Since a teacher can data copy lesson plans (along with other items), they can do it weekly or as often as they desire and there's no need to do it all at the beginning of the year.
It is possible, when copying Lesson Plans from one year to the next, that your Lesson Plan individual days (Agendas) will not line up the same. For example, if your school year starts on a different day, if you have a new holiday schedule or if you have to cancel one or more school days. If you have a similar scenario, see the Optional Adjustments section below for some options to adjust your days after Data Copying the Lesson Plans.
Unique steps to Data Copy Lesson Plans
Go to Settings Page > Data Copier > click "Get Started" and select "Lesson Plans" from the drop down.

Select the From/To Academic Terms and the From/To Sections and click Next Step to see a list of all the Lesson Plans from that Section. At this point, we recommend that you uncheck the "Select All Items" checkbox and select one or a few to copy at a time.

Clicking Next will bring you to the Preview, Edit and Save screen. On this screen, verify the Visible Date (the date when the Lesson plan will become visible to Parents and Students), Begin Date and End Date; edit the name and description; and, choose whether or not to make Lesson Plan visible now. Click "Save Item" to complete the Data Copy.

Optional Adjustments After Data Copying Lesson Plans
After you copy them, you may need to adjust your Lesson Plans if, from year to year, the days don't line up with your Lesson Plan weeks.
If an adjustment needs to be made, here's what you can do.
OPTION 1
This example Lesson Plan used to be Wed - Fri, but since the school year now starts on Thursday instead, the third day ended up on Saturday. Click the pencil in the bottom right corner to edit.

The following video shows you the steps to move the Agenda items/tasks from Saturday to Monday.
It's important to note here that the Class Overview, which is the primary view Students, Guardians and the Teacher have of the daily agenda and tasks will SHOW Monday, Sep 11 as part of the Week of Sep 11 despite it ACTUALLY being in the Week 1 Lesson Plan.
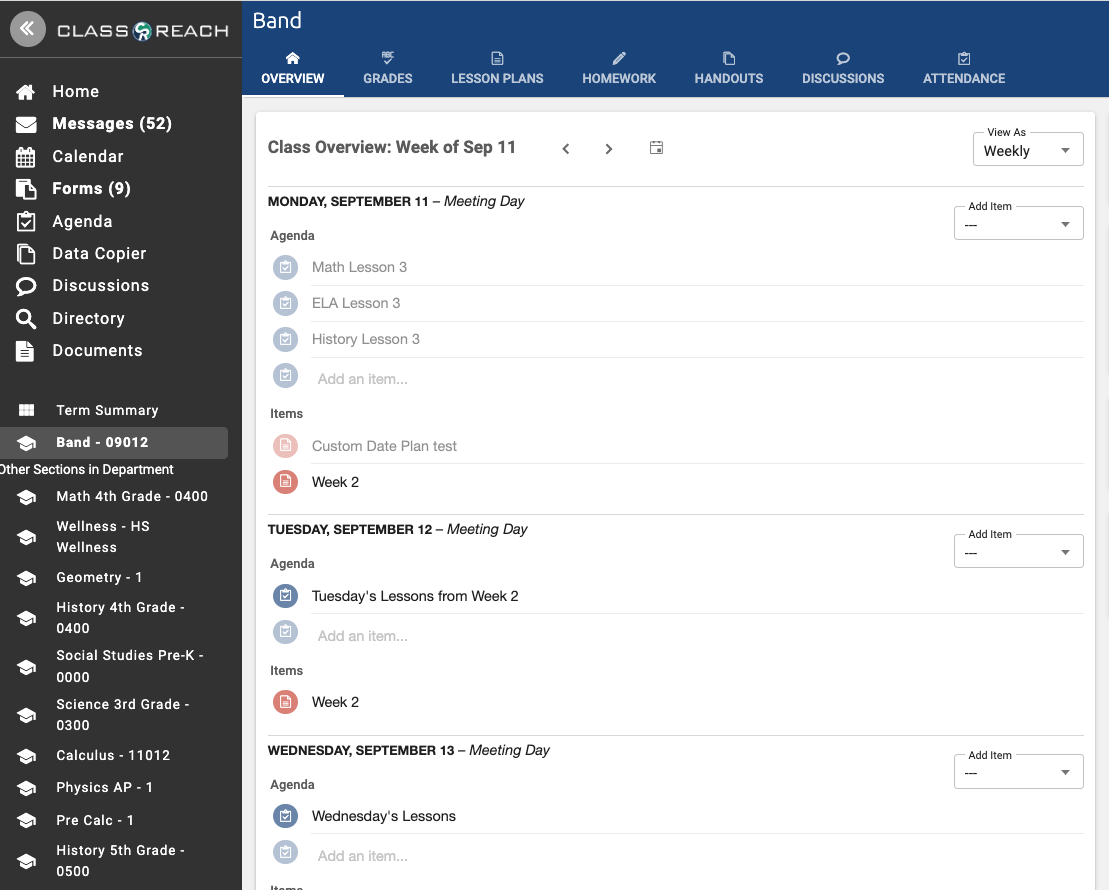
It also displays properly in the Agenda page (which includes all of a student's sections) as can be seen below:
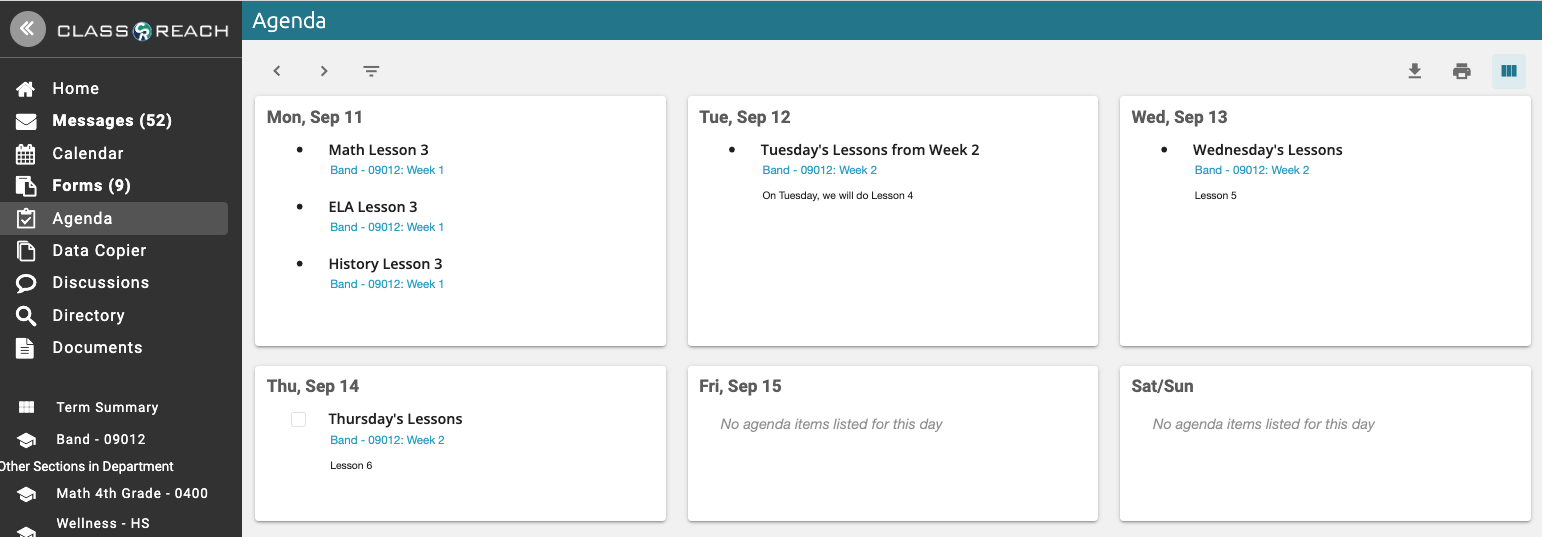
OPTION 2
In addition to the steps in Option 1, you could also rename your Lesson Plans as you Data Copy them such that they are not tied to a specific week or date at all. In other words, use Lesson Plan names like "Lesson 1-3" or "Lesson Plan - School Days 1-3." This way it's more clear what lessons are covered.