GPA Calculations for your school is a permissions-based task and allows you to customize multiple GPA scales for your school. IMPORTANT: Create your Course Options before setting your GPA Scales!
As an Admin you may be able to create and then edit GPA Scales for your school’s ClassReach account. This is a permissions-based task, if you do not see some of the options and/or buttons mentioned within this document, please contact the lead admin for your school to ensure you have the proper permissions granted.
Within ClassReach, you may set up multiple GPA Scales to account for different Course Options, such as Honors and AP courses.
GPA Calculation settings are found in the Settings page, under Classroom Settings. By default, it is set up as you see below on a four point scale:
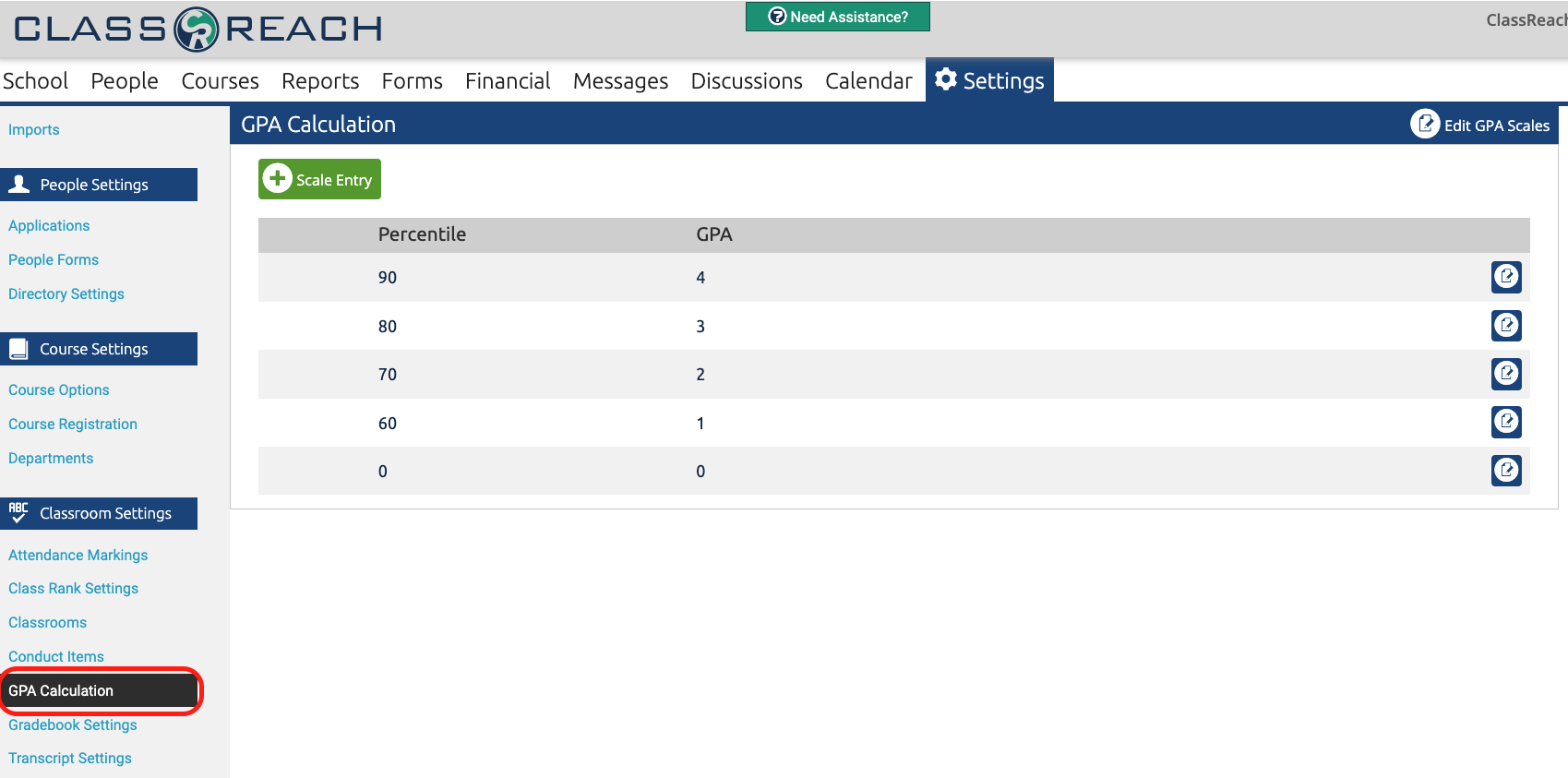
If you would like to set up different scales (for instance, an AP course on a five point scale), it takes two steps - first, setting up Course Options and second, setting up the GPA Scales.
Below is an example of three GPA Scales tabs - Default, Honors and AP:
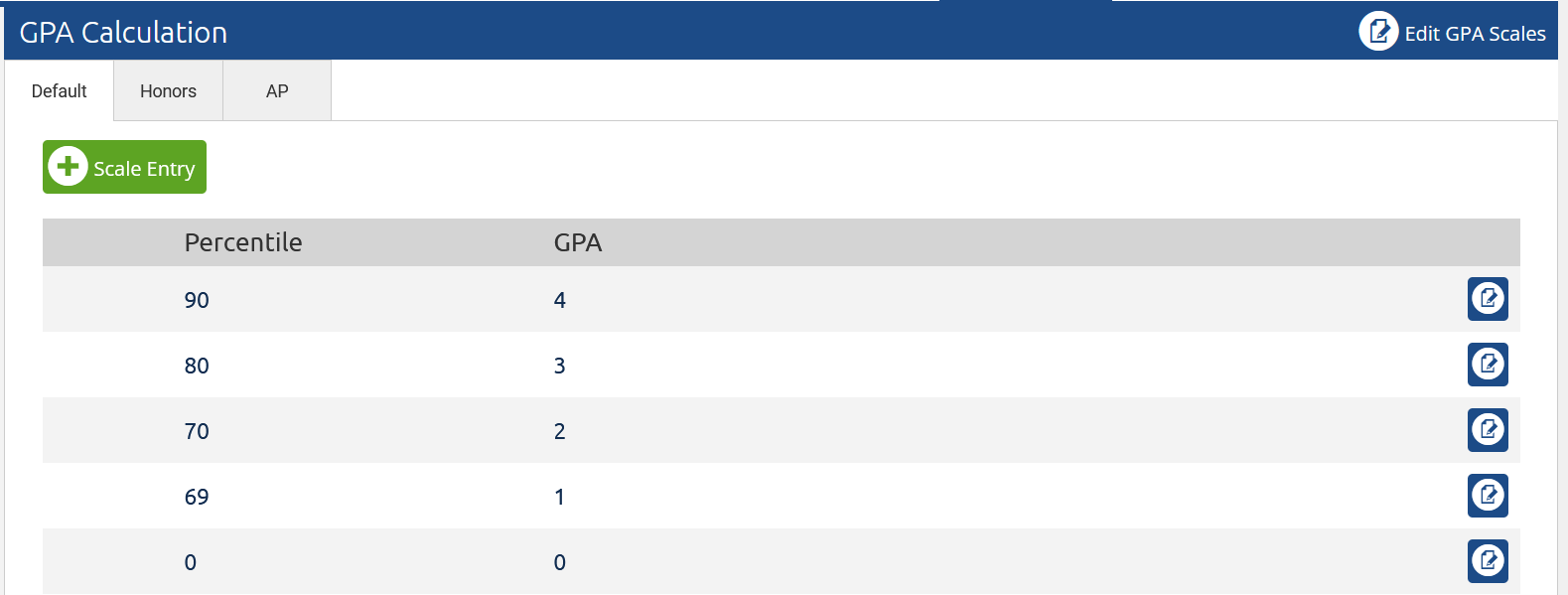
To Edit GPA Scales
Click on the Edit GPA Scales icon in the upper right corner:
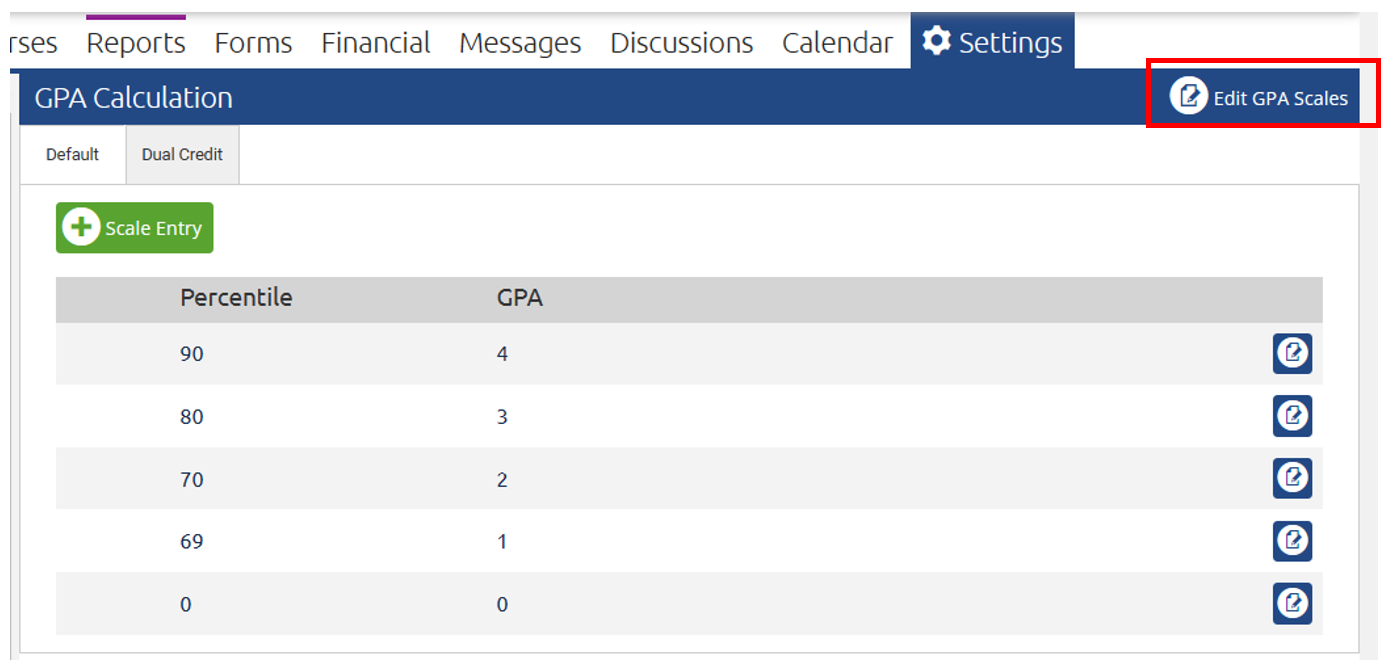
You'll notice that the options showing in Edit GPA Scales correlates to the Course Options settings you've created - this is why it is important you have completed the Course Options settings BEFORE you set up the GPA scales!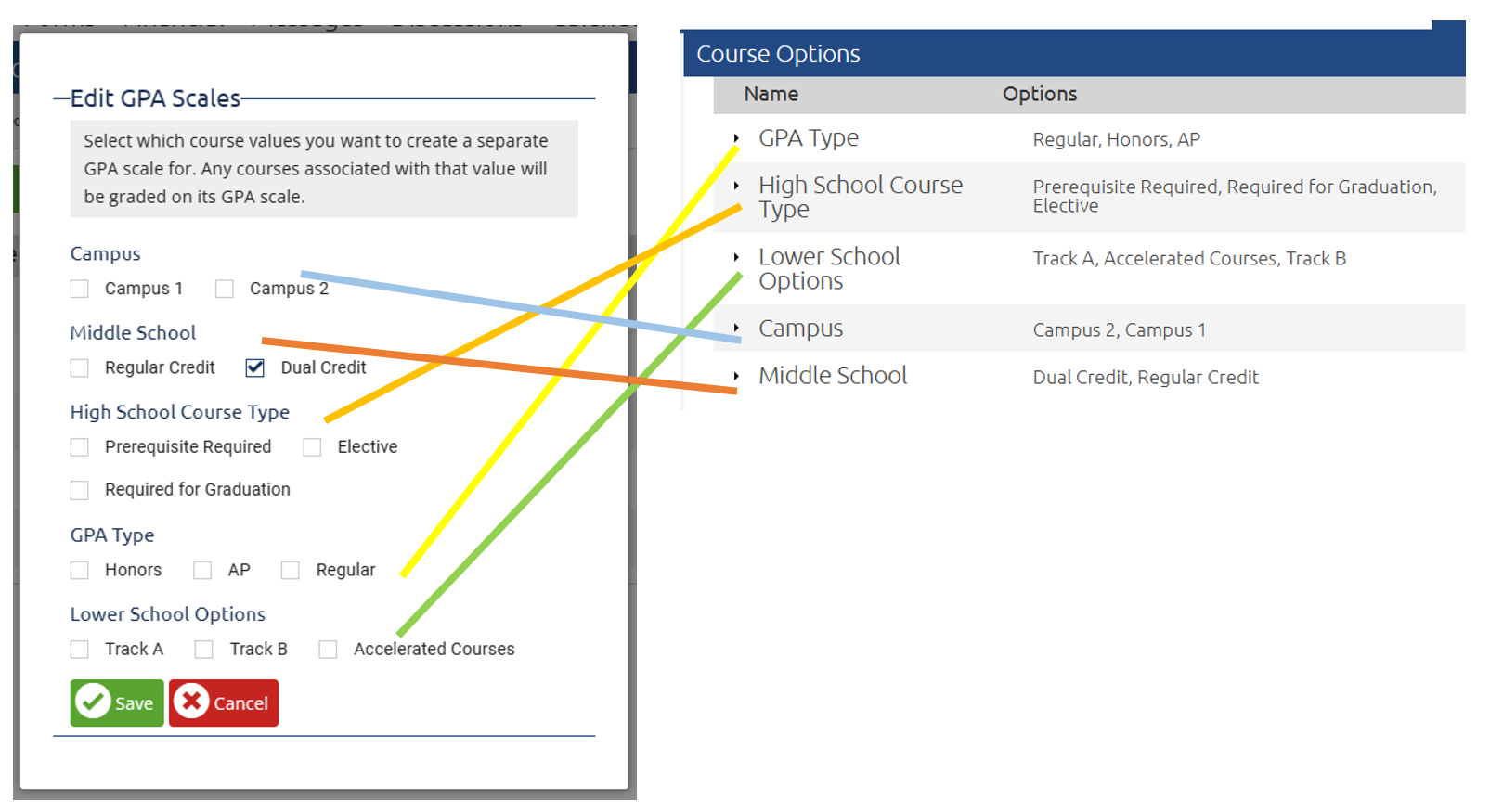
To Create a New GPA Scale for a Course Option
Click +Scale Entry to add a new scale in the tab of the Option as seen below. This is used to add different scales for different types of courses. For example, an honors course may use a different GPA scale than a general (default) course. 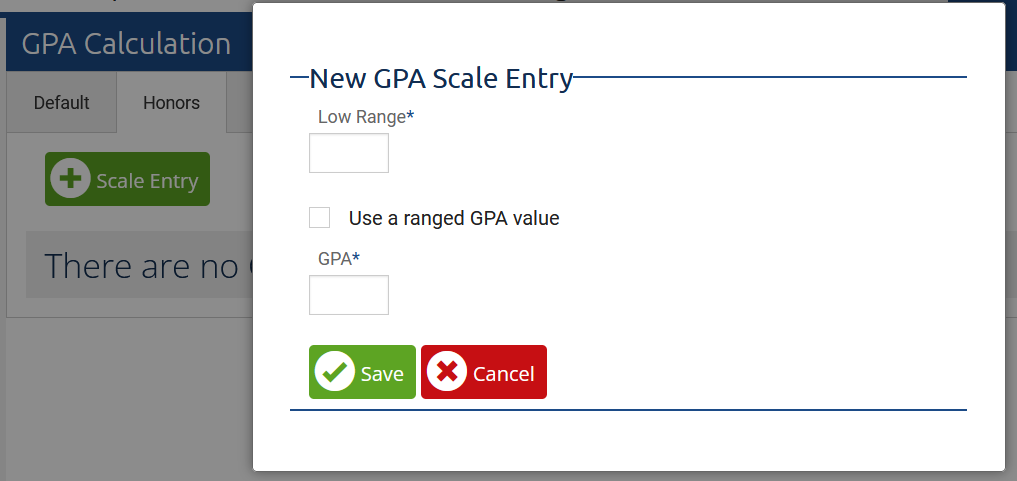
- Click the +Scale Entry to add a new entry.
- Fill out the relevant fields:
- Low Range: This is the lowest numerical grade that would result in this GPA score. For example: many schools consider any grade between 90 and 100 to calculate as a 4.0 for GPA, so the input for this field would be 90.
- GPA: This is the score received for the grade. In our example above the input for this field would be 4.
- If you would like to use a ranged GPA value, select the "Use a ranged GPA value" checkbox and you will be presented with High and Low GPA fields

- If you would like to use a ranged GPA value, select the "Use a ranged GPA value" checkbox and you will be presented with High and Low GPA fields
- Click Save.
To Edit a Current GPA Scale
- Click the tab of the Scale Category you would like to edit.
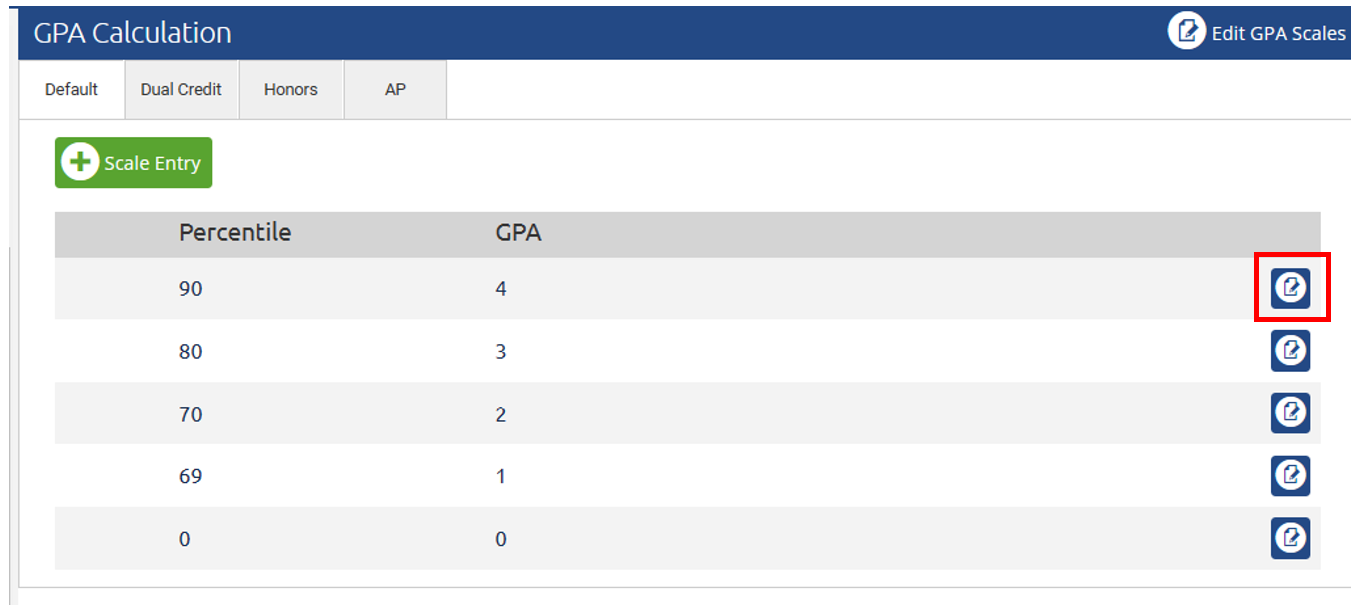
- Edit relevant fields.

- Click Save.
- If you are trying to delete an entry - select Delete in this dialog box.
Related Documentation:
Creating / Editing Course Options
The options available in Edit GPA Scales correlate to the Course Options settings you've created - this is why it is important you have completed the Course Options settings BEFORE you set up the GPA scales!
