How to view Messages and customize your Inbox.
Guardians are always copied on all messages received and sent by their students.
Note: some schools such as post-graduate/adult schools may not register guardians
Viewing your Messages Inbox
- Sign in to your Teacher ClassReach account.
- Navigate to the Messages tab on the top of the screen. This will load your Messages Inbox
- You have several options to Filter your messages, as seen on the left-hand navigation menu (Inbox, Sent, Unread, Drafts, by Labels, etc)
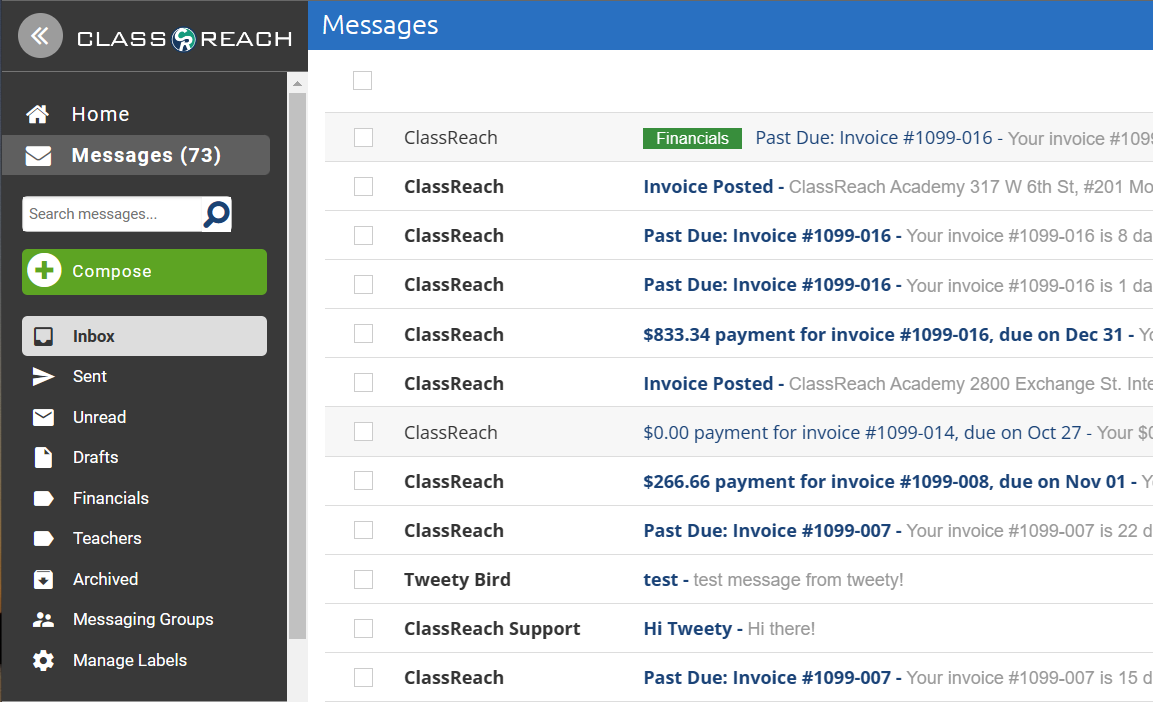
Options and Customizing the Messages Inbox
- To search for a message use the Search bar at the top of the window.
- Once you locate the message you would like to view, click on that message to view.
- To view Messages you have sent, select the Sent folder in the left column.
- To filter your inbox to only display Unread messages, select the Unread folder in the left column.
- To view saved drafts, select the Draft folder in the left column.
- To view messages you have archived, select the Archived folder in the left column.
- You can create and use customized personal Message Groups from your inbox.
- Click Messaging Groups in the left sidebar. Here, you can add common groups together. For example, Teachers or PTO.
- Simply name the group and add all the users you would like in the group.
- Click Save.
- Once the Message Group has been created you will be able to type the name of the group into the recipient field within a message to add all members of the group to your message at once.
- You can create Labels for your messages to help you organize your messages by topic, sender, event, etc
- Select Manage Labels in the left column. From here you can:
- Add a new label by clicking the green +Label button
- This will allow you to name and choose a color for the new label.
- Edit an existing label's name or color
- Change the order that your labels appear on the left column of your inbox
- Delete a label by clicking on the red trashcan icon
- Add a new label by clicking the green +Label button
- Any labels you have created will appear in the left column and can be selected to view messages with that assigned label. Important is considered a label and can be filtered.
- Select Manage Labels in the left column. From here you can:
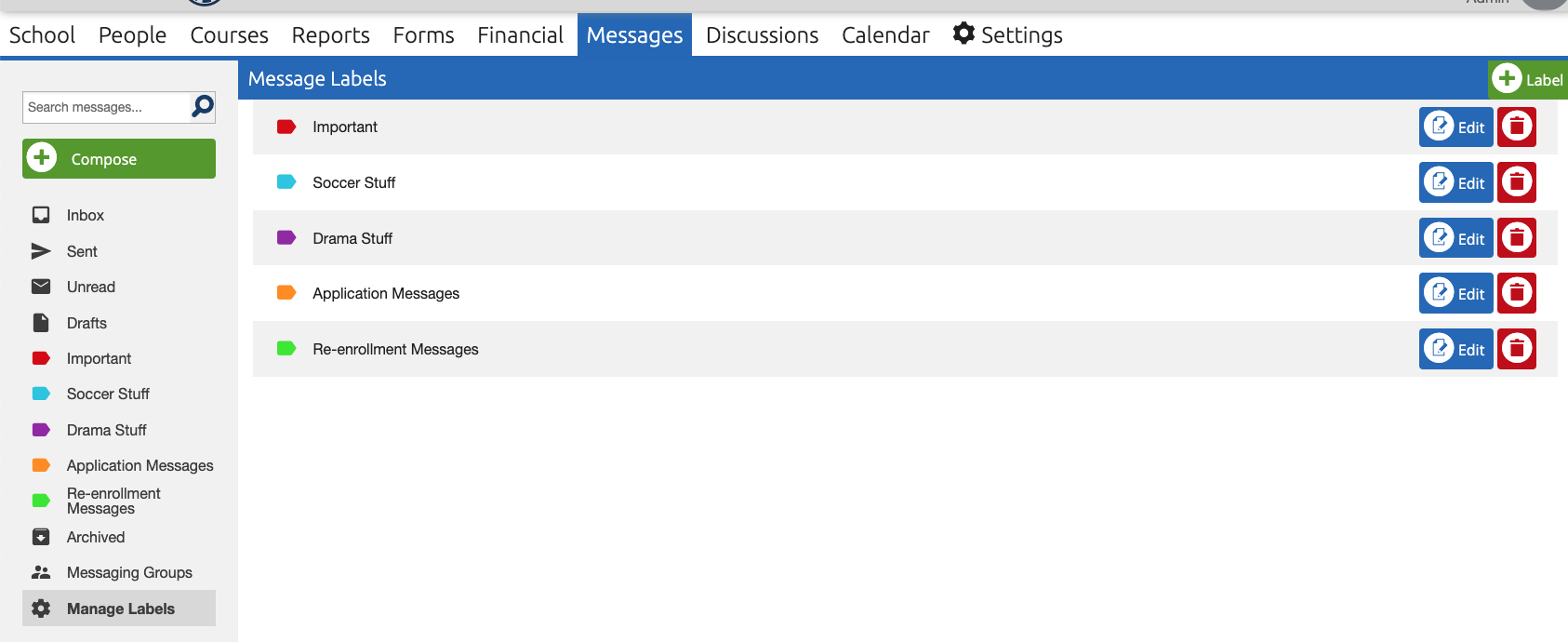
Some Users are granted permissions to mass message Teachers, Guardians, Students - this permission is granted by the school admin. You will be able to find the group labels by typing "All" into the "To:" field (see sample below):
