The Calendar Share feature on the Calendar Page allows you to "share" your ClassReach calendar events with external calendars.
The Calendar Share feature is available for Basic, Pro, and Enterprise ClassReach customers. If you have questions or would like to upgrade, please contact support.
Managing multiple calendars across different apps can be a challenge. You can now add ClassReach events to your external calendars. Note: ClassReach will not display external calendar events within ClassReach. This feature only allows ClassReach features to display in external calendars.
Retrieve the ICS file you'll need to link your calendars together:
First, start by copying your ICS file (an ICS file, or iCalendar file, is a plain text file that contains calendar event information in a standard format) on the Calendar page.
- Click on the Share icon at the top of your calendar page as shown:

- Choose which roles you want to include in the share (applies to users with multiple roles)
- Click on the copy icon as shown in the screen shot below to copy the ICS file URL

- Note - the Re-generate button is only needed if you would like to invalidate a link you may have used or shared previously. This would enable you to "start over" with a clean URL.
- Now you can go to whichever external calendar you would like to share with where you will be pasting the ICS file you copied.
Open the Calendar application you'd like to share with:
This is easiest to do in the desktop version of the app. In most cases, the share you do in the desktop then translates to the mobile version on your phone. We'll walk you through the three most common external calendar apps in use today.
Microsoft Outlook
- From the Calendar page in Outlook, navigate to the Shared Calendars line and RIGHT CLICK
- From that menu, click on + Add Calendar
- Next menu, click on the From Internet option

- This will open a small pop-up box where you can paste the ClassReach calendar ICS file URL you copied in the previous steps

- After pasting the ClassReach ICS file URL, click Ok and you should now see the ClassReach Calendar under Other Calendars.

- If you have Outlook on your mobile device as well, you should now be able to see it when you are in Outlook calendar - click on your profile profile picture/icon, and the ClassReach calendar will show under People's Calendars

Google Calendar
- In Google Calendar, navigate to the Other Calendars section and click on the + icon to add the ClassReach calendar

- From the next menu, click on From URL:

- It takes you to settings where you will be prompted to enter the ClassReach ICS file URL you copied from the previous steps:

- After pasting the ClassReach ICS file URL, click on Add calendar and you will now see the calendar listed under Other Calendars:

- On a mobile device using Google Calendar, this change is also reflected as shown below. Every mobile carrier and app may differ in the process and frequency of syncing.

Apple Calendar
- In Apple Calendar, under the File menu, click on New Calendar Subscription:

- A small pop-up window will prompt you to enter the ClassReach ICS file URL you copied from the previous steps:

Apple calendar will update with ClassReach based on the settings on the device. For example, a Macbook can customize the settings for how often the Apple Calendar fetches the data from ClassReach.
An iPhone's Calendar app fetch frequency can be adjusted by going to Settings > Apps > Calendar > Calendar Accounts > Fetch New Data. The options for the ClassReach calendar are Fetch and Manual. If you select Fetch, then you determine the schedule at the bottom of the page (see below).


After pasting the ClassReach ICS file URL, click Subscribe and you will now see the ClassReach Calendar as shown below:
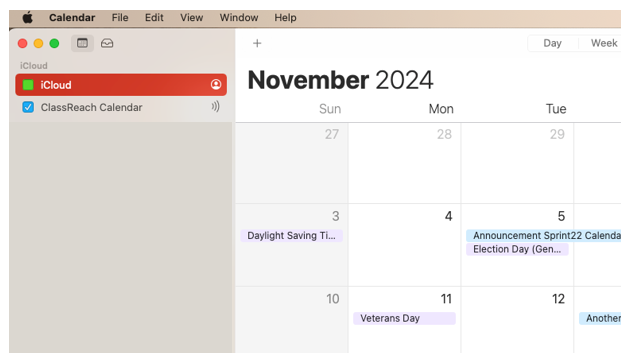
- You can also add the ClassReach calendar on your mobile device directly by going to the Calendars link on the Apple Calendar page and click on Add Calendar:

- Click on Add Subscription Calendar, enter the ClassReach ICS file URL you copied above and click on Subscribe:

- You will now see the ClassReach Calendar on your Apple Calendar on your mobile device

