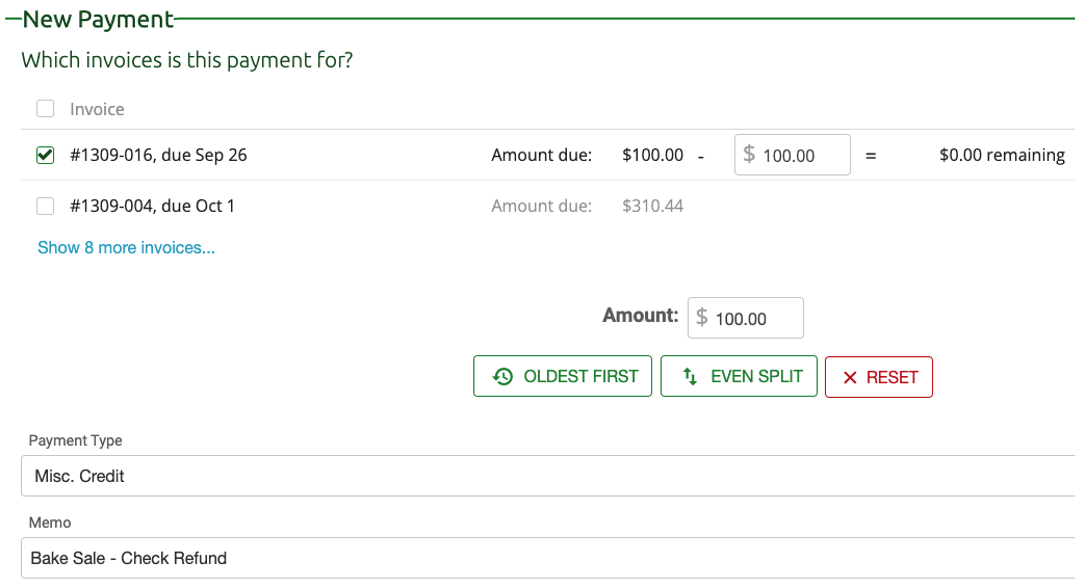Use this article for payments made online in ClassReach Financials via one of our payment processors
As we discussed in our intro article on refunding a payment, refunding always involves two basic steps
1) Recording the Refund
2) Adjusting the Balance
Recording a Partial Refund of an Online Payment
To make a Partial Refund, an admin can't use the Online Refund.
This article describes how to record the refund and adjust the balance by two methods - both would add a Payment (Misc Credit).
1) Partial Refund, Credit a Future Invoice
2) Partial Refund, money returned via Check or Cash
Partial Refund and Credit a Future Invoice
In the below example, the family is charged $100 for the bake sale (everyone in the school is charged $100 for supplies). They include this charge as part of a $1702.57 payment (this payment includes several charges against several invoices). Subsequently, the school cancels the bake sale and refunds every family the $100. A partial refund is necessary - $100 of the $1702.57 payment. The family wants the refund applied to their Oct 1 tuition payment.
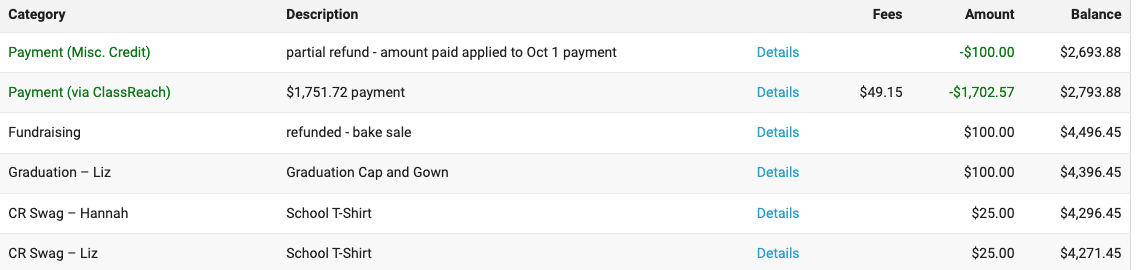
STEP 1 - Free up the Bake Sale Invoice
We want the register to look like the above screenshot showing the $100 Partial Refund as a Payment (Misc Credit) in the above screenshot, but we can't enter that Payment yet. This Partial Refund Payment(Misc Credit) has to be applied to the Bake Sale invoice - #1309-015. That invoice is currently showing as a Paid Invoice by the $1702.57 payment.
- We click Edit the Transaction on the $1702.57 Payment (left side, down arrow).
- We see the all the invoices paid for by the $1702.57 payment.
- The last one checked is the Bake Sale Invoice we want to refund.
- We uncheck that invoice - #1309-015
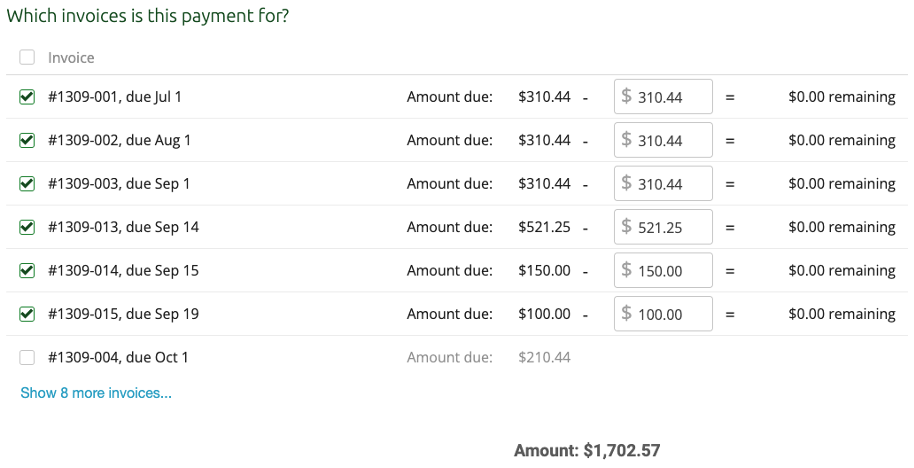
STEP 2 - apply $100 to the Oct 1 Tuition Invoice
- Remaining in the same place (editing the $1702.57 payment)
- We check invoice #1309-004 (the Oct 1 Tuition Payment). This will apply the $100 to that invoice instead.
- Click Save
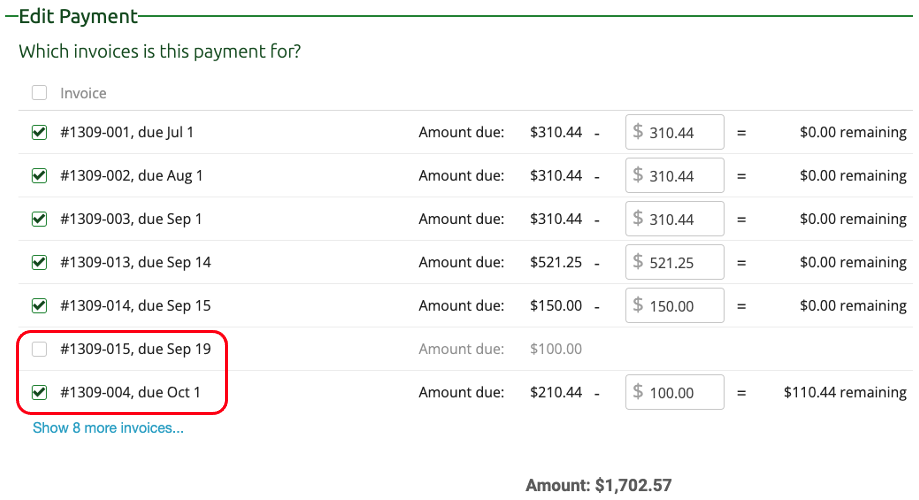
Step 3 - Add a Payment(Misc Credit)
- We click Add Payment
- We check the Bake Sale invoice #1309-015
- Select Payment Type as Misc Credit
- Enter the Memo stating "partial refund - amount paid applied to the Oct 1 payment." This means that we did a partial refund that is used to credit the Oct 1 Tuition payment.
- Click Save
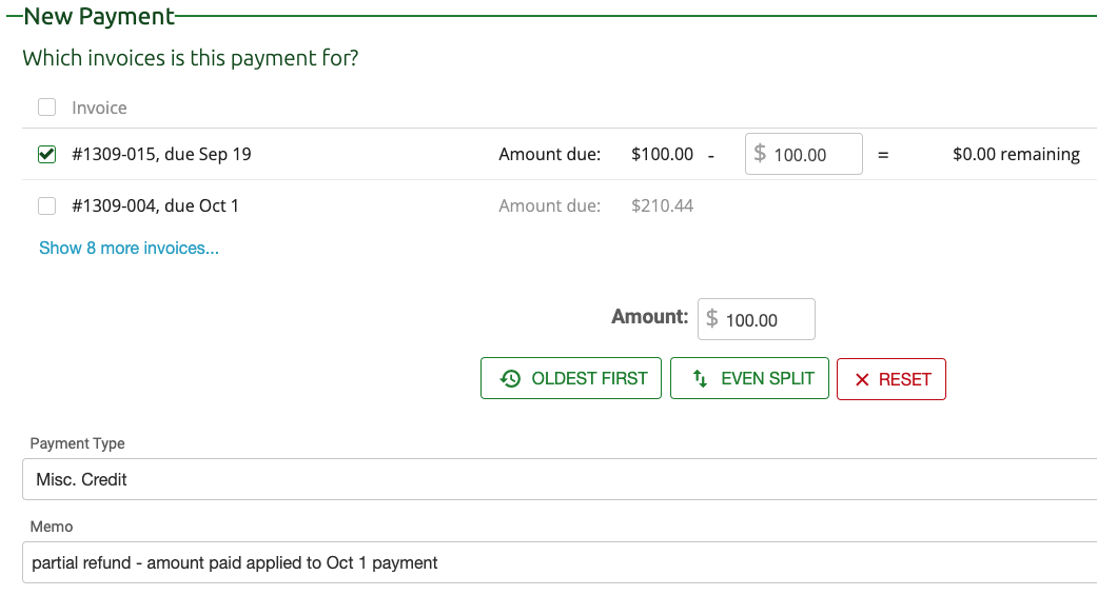
Partial Refund via Check or Cash
The other option an admin has for a partial refund of an online payment is to return the money to the customer by writing them a check or giving them a cash refund. This partial refund would be entered in ClassReach as a Double Entry Charge and Payment (Misc Credit). A new invoice is created with the "Refund Bake Sale - Charge" and that same invoice is paid for with the "Bake Sale - Check Refund."
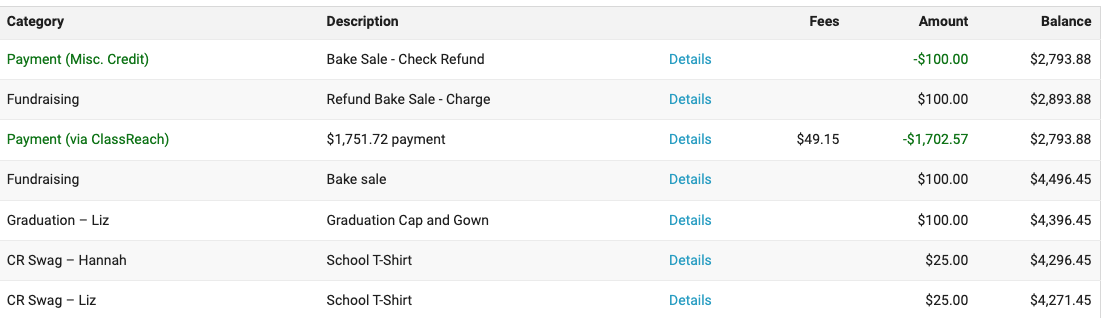
Step 1 - Enter a New Charge to Create a Refund Invoice
- We click Add Charge
- Enter the Category as Fundraising (General) - same Category as the original Bake Sale charge
- Enter the Amount as $100
- Enter the Description as "Refund Bake Sale - Charge"
- Click Save
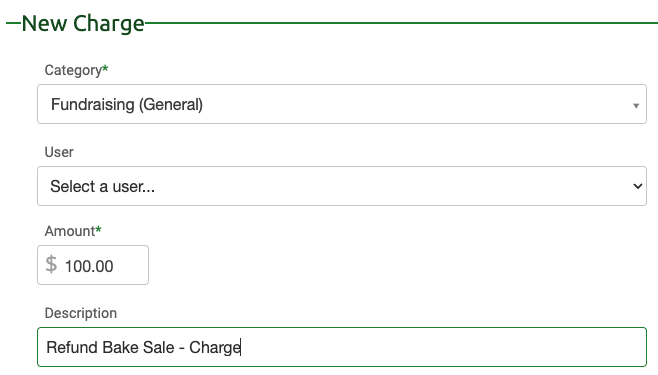
Step 2 - Add a Payment(Misc Credit)
- We click Add Payment
- We check the new invoice we created in Step 1 - #1309-016
- Select Payment Type as Misc Credit
- Enter the Memo stating "Bake Sale - Check Refund"
- Click Save