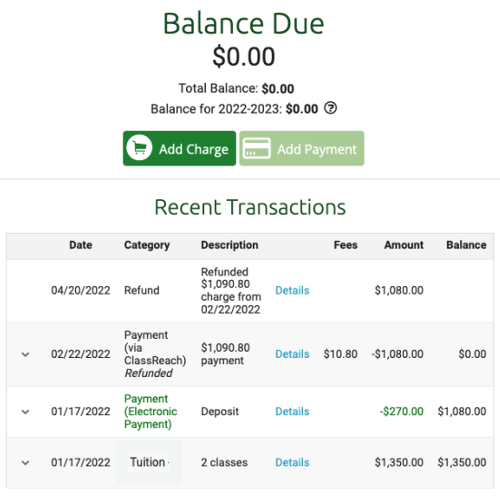Use this article for payments made online in ClassReach Financials via one of our payment processors
As we discussed in our intro article on refunding a payment, refunding always involves two basic steps
1) Recording the Refund
2) Adjusting the Balance

This article describes how to record the refund and then presents 3 scenarios of how the balance can be adjusted.
A Refund of an Online Payment does not adjust the Invoice(s). Each customer payment usually pays off at least one invoice. If you refund a payment, a new invoice normally must be created via a new charge - see the 3 scenarios below.
Recording a Full Refund of an Online Payment
Online Payments made with Stripe or Gravity through ClassReach Financials will show on the Transaction register as "Payment (via ClassReach)."

The entire online payment made via ClassReach can be refunded electronically and is then recorded in two lines in the Transaction section.
Click on the down arrow to the left of the Transaction and select "Refund"
Payments made via ClassReach online payments (Stripe or Gravity) can only be refunded for 60 days, after which the refund option will disappear.

This refund method can only be used for a FULL REFUND.
Once this is completed, it is recorded in the Transaction section as you see below.
In the following example (Scenario 1), the financial customer makes a $25 online payment that needs to be refunded and the admin wants the balance to return to the balance owed prior to that payment - $17,794.28.
- The original payment entry is still here (Amount = -$25.00), but now the Payment text is black instead of green and it says "Refunded" in italics under the "Payment (via ClassReach)" in the Category column.
- There is also a new line added that accounts for the refund.
- The Category is Refund
- The Description shows the entire amount that actually goes back to the customer (which in this case includes fees) and the date of the original payment.
- The Amount reflects the reversed charge of $25.00.

It's IMPORTANT to note here that in this above refund example, the Balance DOES NOT return to the desired $17,794.28 (prior to the refunded payment). This will require a balance adjustment as discussed below.
Adjusting the Balance - Scenario 1
Full Refund, Prior Balance Remaining - Admin adds a "Correction" Charge
In the refund example above, the admin wants the balance to return to $17,794.28. The admin will need to add a $25 charge in the same category (Lunches) and annotate the Description to describe what the charge is for ("Correction charge for $25 Refund").

What about the original Invoice?
When the financial customer originally made the $25 payment, the invoice was recorded as paid. When the admin creates the balance adjustment charge a new invoice is created with a new due date. This new invoice is what the customer now owes - $25 for the picnic.
Adjusting the Balance - Scenario 2
Full Refund, $0.00 Balance Remaining - Admin adds a Payment (Misc. Credit)
The customer has a tuition charge, makes at least one payment and then withdraws from the school. The desired outcome is a Full Refund, with zero dollars owed in the end. The balance is zeroed out by the admin adding a Payment(Misc Credit) for the remaining balance of $4,604.37.

Adjusting the Balance - Scenario 3
Full Refund, $0.00 Balance Remaining - Admin not required to make an adjustment
The customer has a tuition charge, made a full payment that zeroed out the balance, but then withdrew from the school. The admin does a Full Refund and this keeps their balance at zero - no balance adjustment needed. This can be verified by the Total Balance: $0.00 listed at the top of the screen shot below.
**This scenario is also used for a full refund with no expectation of the customer paying the original charge. For example, the customer paid for a lunch that they didn't want or receive. They are just refunded and not expected to pay.