This overview of school-Wide documents includes how to view, create and edit Documents that will be posted on ClassReach
Overview
The School Documents feature allows you to upload documents of a variety of file types that you would like to make available to users. This is where you can post a Student Code of Conduct, Mission Statement, Dress Code, etc. The settings determine what roles each document is visible to, as well as how long the school document is available.
The School Documents will be displayed on the School page when logged in as an admin and on the Documents tab when logged in as a Teacher, Guardian or Student. Admins can create folders to organize the documents. Folders also have visibility options. If you click on the document, it will bring up a pop-up window to download the document to your computer.
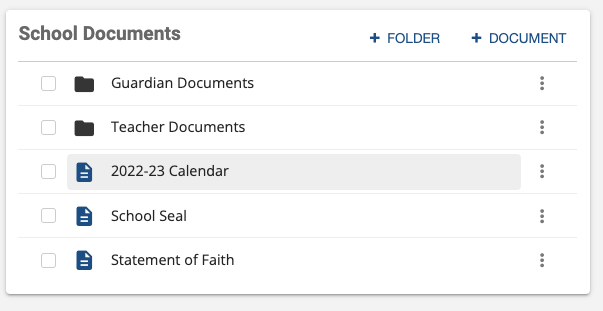
Options:
- + Folder: Use this button to add a folders to organize documents that relate to each other.
- + Document: Use this button to add a New School Document
- Clicking the 3 dots to the right of a folder or document gives you the option to edit the settings for a document, delete or send a message about that item. The message does not attach the document.
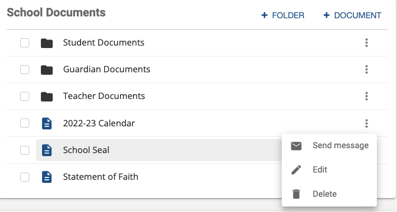
- Selecting the checkbox to the left of a folder(s) or document(s) will allow you to move that item. It will bring up the Move to Folder shown below.

-
- The Move to Folder allows you to select a folder to move the item to and then click save to complete the action.

New School Document
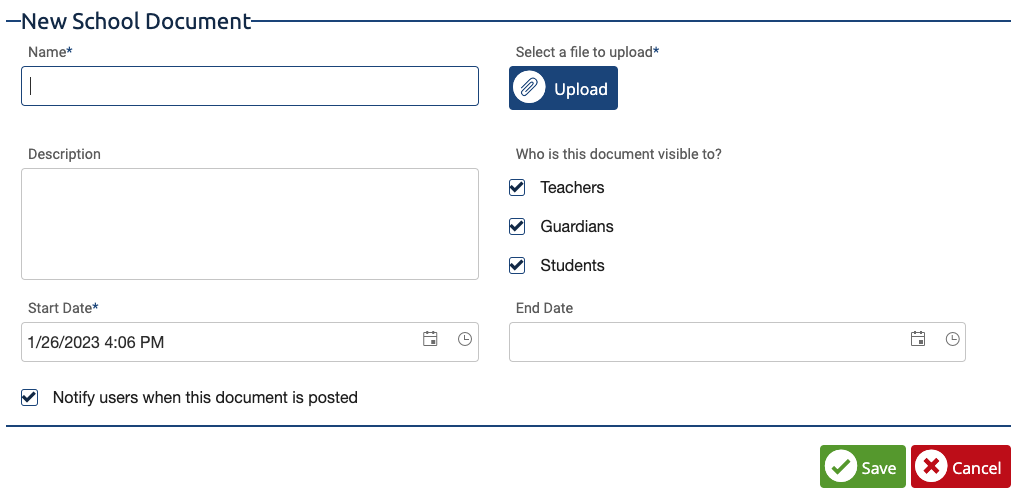
Options:
- Name: The title of the document that will display to users.
- Description: This can be a short description of the document for people to read before downloading.
- Start Date: The date and time you would like the document to become available.
- End Date: The date and time you would like the document to automatically become unavailable.
- Select a File to Upload: Use this button to upload the document.
- Who is this document visible to?: Use this to designate which user types can view this document.
- Notify users when this document is posted: Check this box if you would like all users in the user types you have designated to get an alert about the posting of this document.
Documents and Folders that are intended for Students must be made visible to both Students and Guardians. Selecting visible only to Students is NOT an option.
What happens when a document gets to the End Date?
- The system does not automatically "delete" any document based on End Date (expiration).
- Only the original author can "see" a document which has expired (past its end date)
- The only way a document is truly deleted is through intentional deletion
New Folder
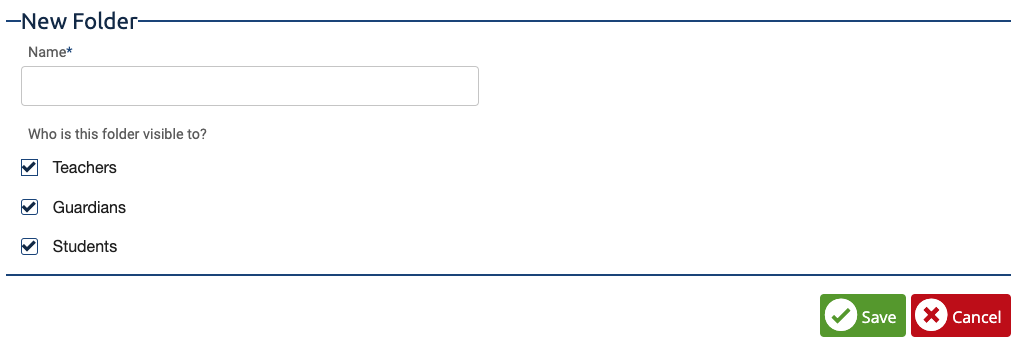
Options:
- Name: The title of the document that will display to users.
- Who is this folder visible to?: Use this to designate which user types can view this document.
