A form workflow will "move" a form from one user/step to the next according to an established process flow determined by the form's creator.
As an admin within ClassReach, you have the ability to create a form workflow for your different forms. After the form is completed, it can proceed through different steps (each assigned to a user). For example, if you have a "Disciplinary Action Form" that has been completed by a teacher, you can create a workflow for the head of school to approve, then a guardian to acknowledge. ClassReach can handle it all automatically for you!
- This is a permissions based task. If you do not see some of the options described, you will need to contact the lead admin for your school to ensure you have the correct permissions enabled.
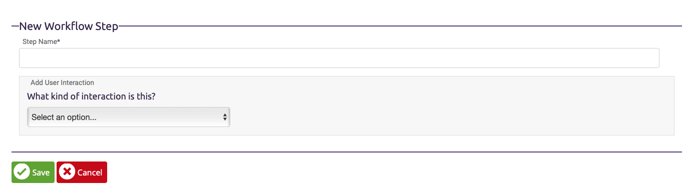
- Sign in to your ClassReach Admin account.
- Navigate to the Forms tab.
- Locate and select the form to which you would like to add a workflow.
- Select the Settings tab within the Form view.
- Select the Workflow tab within the Form-Settings view.
- Click the Enable Workflow button
- Create your first workflow step.
- This may be something like “Admin Approval”
- Select the type of interaction:
- Approval: The selected user will get a notification and be required to Approve or Decline the progression of the form to the next workflow step.
- Acknowledgment: The user will get a notification and be required to Acknowledge the form response in order for it to proceed to the next workflow step.
- Notification: The user will get a notification and the form will automatically proceed to the next workflow step.
Once the above is set, you can choose whether you would like the user to receive an email notification about the interaction. If you choose to send an email notification, you can customize what the email message will say.
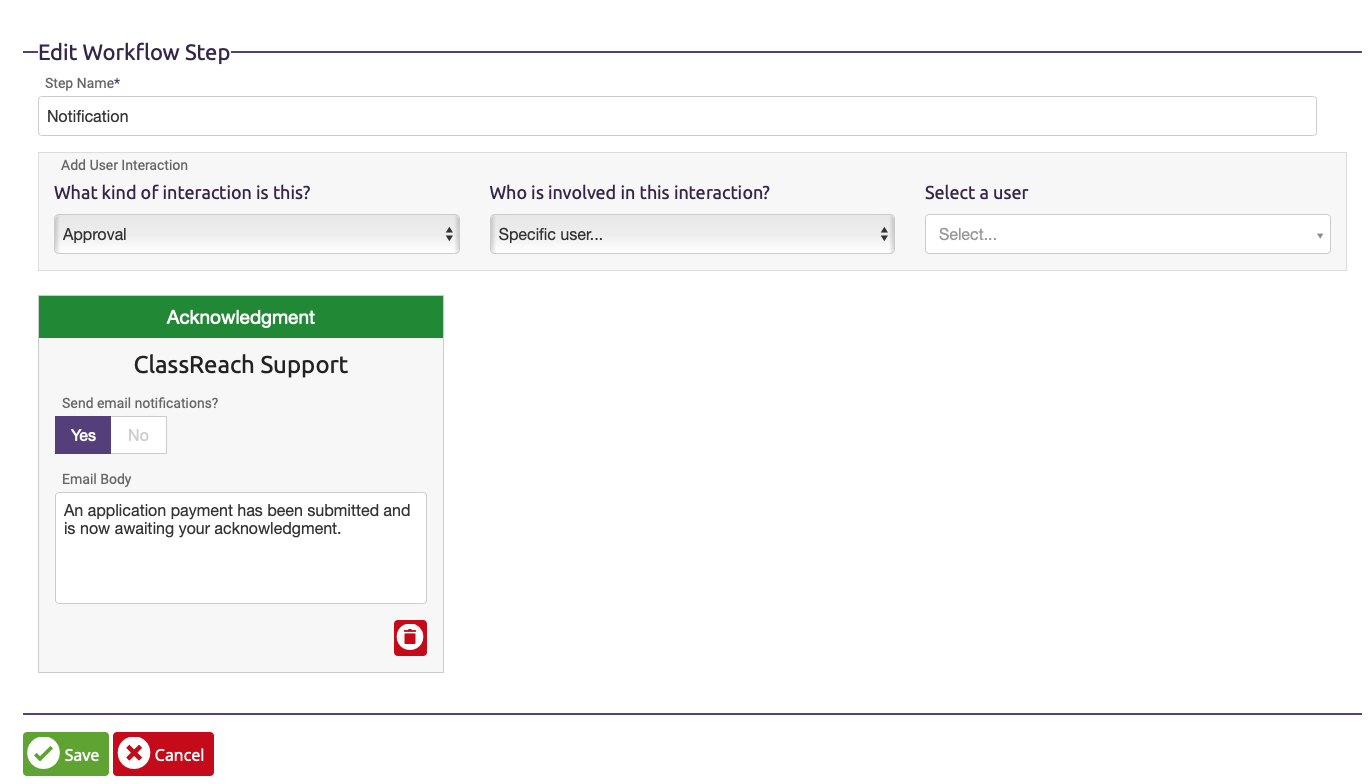
- Select the user involved in the interaction:
- Specific user: Select the specific user. This will be the user who completes the above interaction.
- The user that submitted the response: The user that submitted the form response will complete the above interaction.
- The user that the response is about: The user that the form pertains to will complete the above interaction. If the form pertains to a student, then the above interaction will also apply to the guardians.
- Guardians of the user that the response is about: The guardians will complete the above interaction, this will not go to the student.
- Use the pull-down menu to find the appropriate user or type in the first three letters of the person's name and select the user.
- You can then use the (+) buttons on either side of your step to add new steps to the workflow.
- Save the workflow.
