ClassReach has a mobile app that was created to provide immediate notifications to users as well as act as a gateway to the ClassReach Web App, which was designed to work on your device as well as your desktop.
NOTE: Currently, notifications only work on the Android version of the ClassReach mobile app. We are working to complete the development for the iOS version soon!
The ClassReach app is available on the Google Play store (Android) and the Apple Store (iOS). Select the link for specific instructions for your phone:
Android OS Devices
Downloading the latest version of the mobile app from Google Play Store:
- Search for ClassReach in the Google Play store search bar and Install

- Now ClassReach should show up with all of your other mobile apps.
Logging in and setting up your notification permissions:
There are several steps that must be followed to fully configure your phone to accept notifications from ClassReach. Both within the ClassReach App and also in your phone's general settings. Failure to complete both will prevent notifications from reaching you.
- You can login with your usual username/email and password, or use a password keeper to remember your login, on this specific mobile device, which is configured to allow biometric logins you will see that option as well.

- Once you login, you'll see the Dashboard page and you'll want to configure your notification settings in the ClassReach app by clicking on the menu icon in the upper left corner, selecting Settings, and then Enable Notifications?.

Update your Android's general settings to also allow notifications on the ClassReach App:
- Find your phones settings (generally a cog wheel icon) and then find Apps in the list of settings. Once you select Apps, then scroll to find the ClassReach app and select that:

- The first time you see the App Info page, it will likely look like the view on the left below. Select the Notifications section and you will see the page where you can enable notifications.

- Once you've enabled notifications on your phones settings page, the App info page will look something like this:

Accessing the ClassReach Web app from the Mobile App
There are two ways to access the ClassReach Web app:
- After you are logged in (for those with multiple roles to choose from, you'll need to choose a role first), click on the hamburger menu in the upper left corner, then click on "Profile", which will open a browser on your phone and you are now logged into ClassReach, the Web app with full functionality!

- Another way is simply clicking on any of the notifications in the Mobile App will take you right into the web app on a browser on your phone - see below for an example.
You can see a subtle difference by looking at the URL in the browser at the top of the page - this tells you that you have been logged into the web version of the app on your phone. From here you can do pretty much everything you can do on a desktop in ClassReach!

How do I know if I have the most current Android App Version?
To manage app updates on an Android phone, open the Google Play Store, tap your profile icon in the top right corner, select "Manage apps & device," and then choose whether to update individual apps or use the "Update all" option to update all available apps at once; you can also set auto-update preferences here to control which apps update automatically and when (over Wi-Fi only, at any time, etc- Open the Google Play Store app .
- At the top right, tap the profile icon.
- Tap Manage apps & device. Manage.
- Tap the app you want to update. Tip: Apps with an update available are labeled "Update available."
- Tap Update.
Apple iOS Devices
Download the latest version of the ClassReach app from Apple App Store:
- Search for ClassReach in the Apple App store search bar and click Get. The ClassReach app will download to your screen with your other apps.
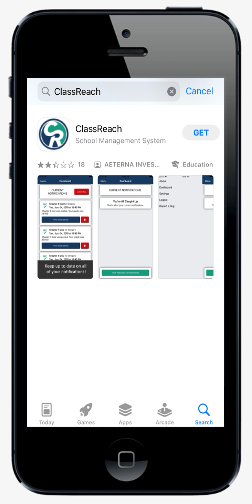
Logging in and setting up your notification permissions:
There are several steps that must be followed to fully configure your device to accept notifications from ClassReach. Both within the ClassReach App and also in your device's general settings. Failure to complete both will prevent notifications from reaching you.
- You can login with your usual username/email and password, or use a password keeper to remember your login, on this specific mobile device, which is configured to allow biometric logins you will see that option as well.

- Once you login, you'll see the Dashboard page and you'll want to configure your notification settings in the ClassReach app by clicking on the menu icon in the upper left corner, selecting Settings, and then Enable Notifications.
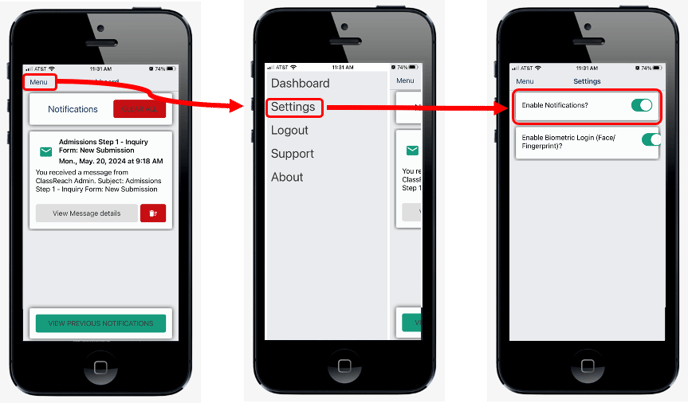
Update your device's notification settings:
- Find and select your device's Settings app.
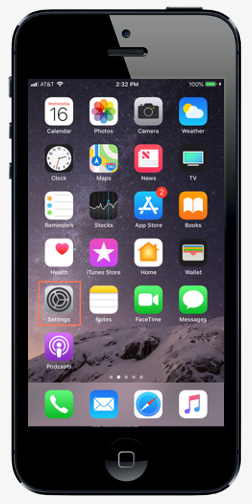
- Find Notifications in the list of Settings. Scroll to find the ClassReach app and select it. Click on the slider to Allow Notifications and enable/disable other settings on this page as desired.
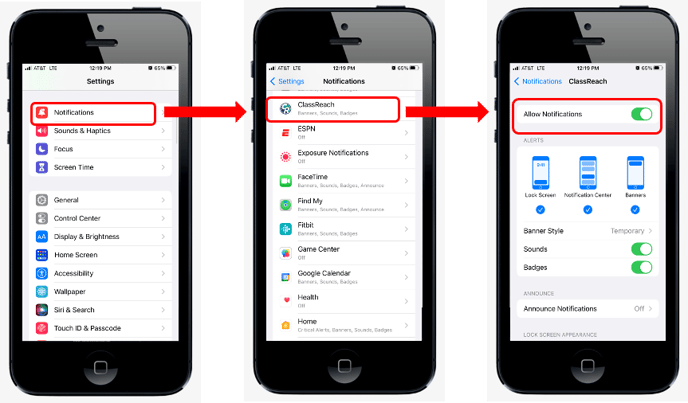
Accessing the ClassReach Web app from the Mobile App
Simply clicking on any of the notifications in the Mobile App will take you right into the web app on your device's browser without the need to login.
You can see a subtle difference by looking at the URL in the browser at the top of the page - this tells you that you have been logged into the web version of the app on your device. From here you can do pretty much everything you can do on a desktop in ClassReach!

