As a guardian / student you have the ability of viewing calendar events your school admins or teachers have posted, printing the calendar as well as creating events for yourself.
As a guardian / student you have the ability of viewing calendar event your school admins or teachers have posted as well as any you have posted. Calendar Events are a great way to stay up to date with some of the events occurring within your school. Some events may only be available to certain roles. So, do not be surprised if you have multiple roles (such as guardian and teacher) that when logged in as a Teacher, you see some events, then when logged into a different role you see different events.
- The calendar is accessible on the left-hand navigation menu as shown below:
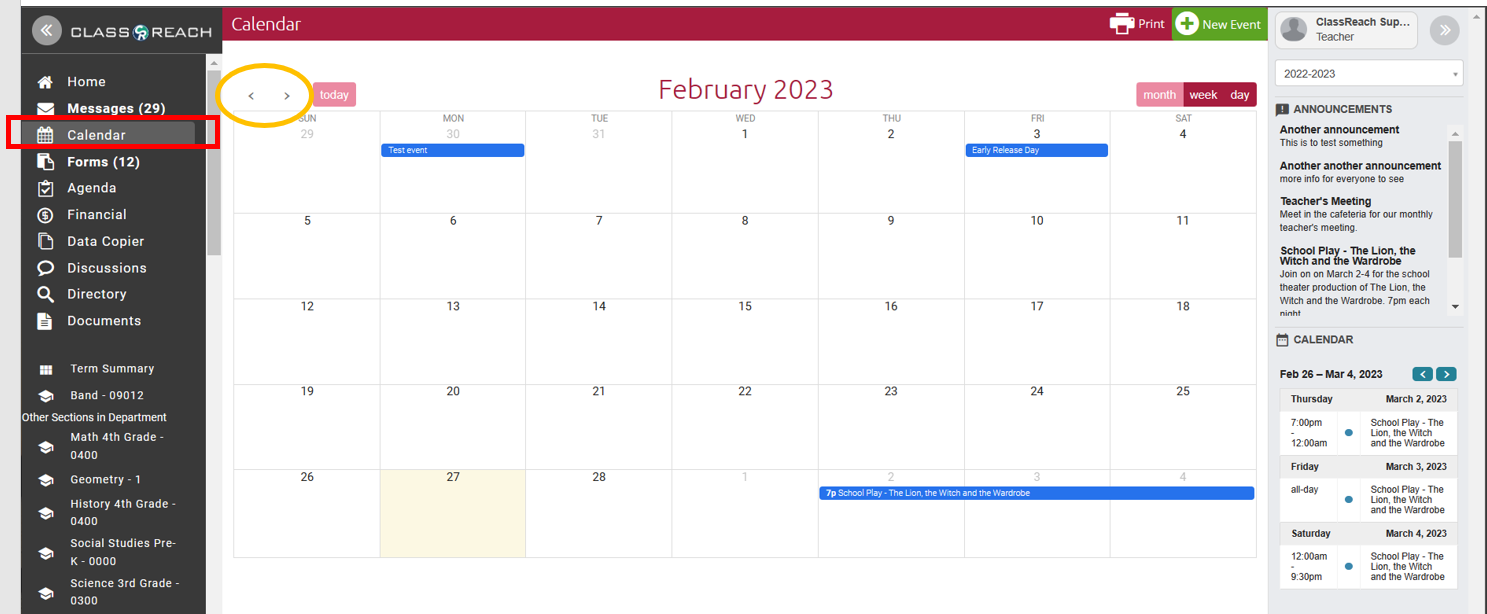
- When you first arrive on the Calendar page, it will display the current month's calendar, you can use the arrows (< >) shown in the yellow circled area to move to different months.
- Use the Month, Week, and Day at the top right of the calendar buttons to change the display.
- If you'd like to see details of a specific event, click on the event as shown below:
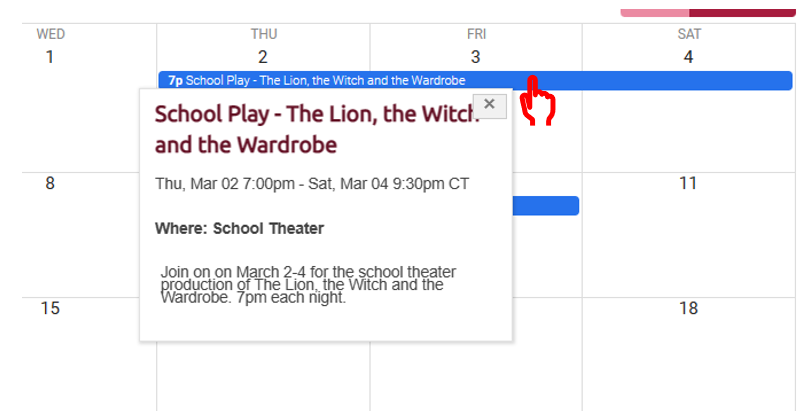
Printing the Calendar
As a guardian / student you have the Print Calendar ability. This is great if you prefer to have a paper copy of the events for your sections and school.
- First, navigate to the month (or day or week) you'd like to print, you can use the arrows (< >) shown in the yellow circled area to move to different months. and the Month, Week, and Day at the top right of the calendar buttons to change the display.
- In the upper right of the Calendar header, click on Print
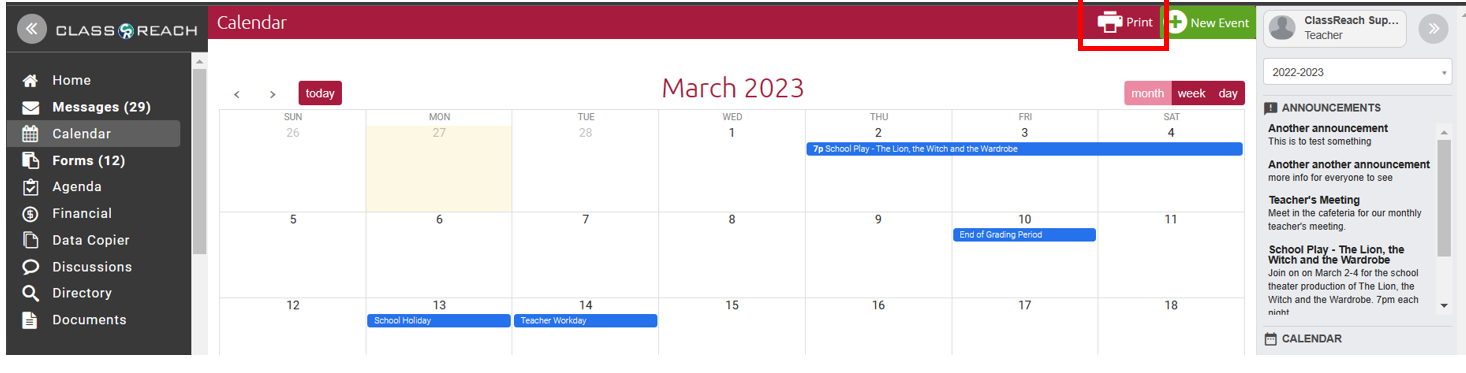
- You'll be taken to the print screen of your local computer:
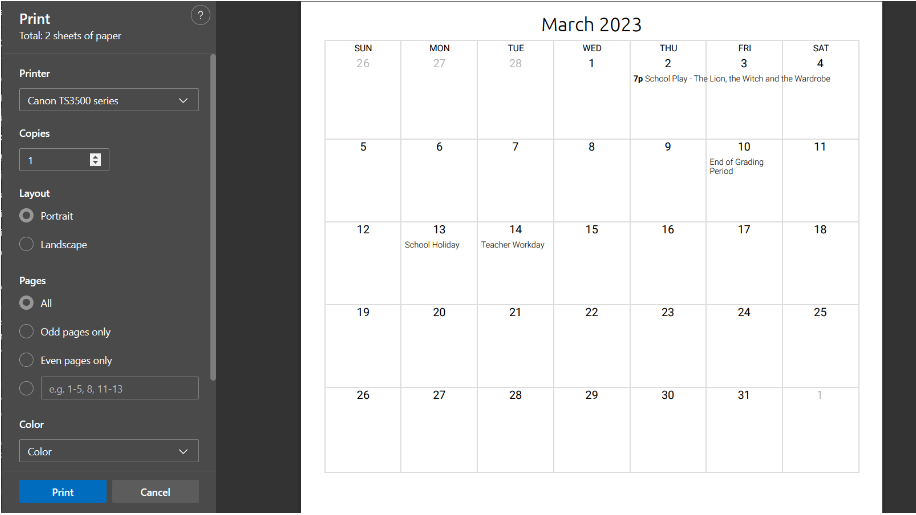
Create a Calendar Event
You can create a calendar event as a guardian / student for your personal use - both the student and the guardian can see these events on your calendars. If you need to add a school-wide event, you will need to contact an admin for your school.
- In the upper right of the Calendar header, click on +New Event
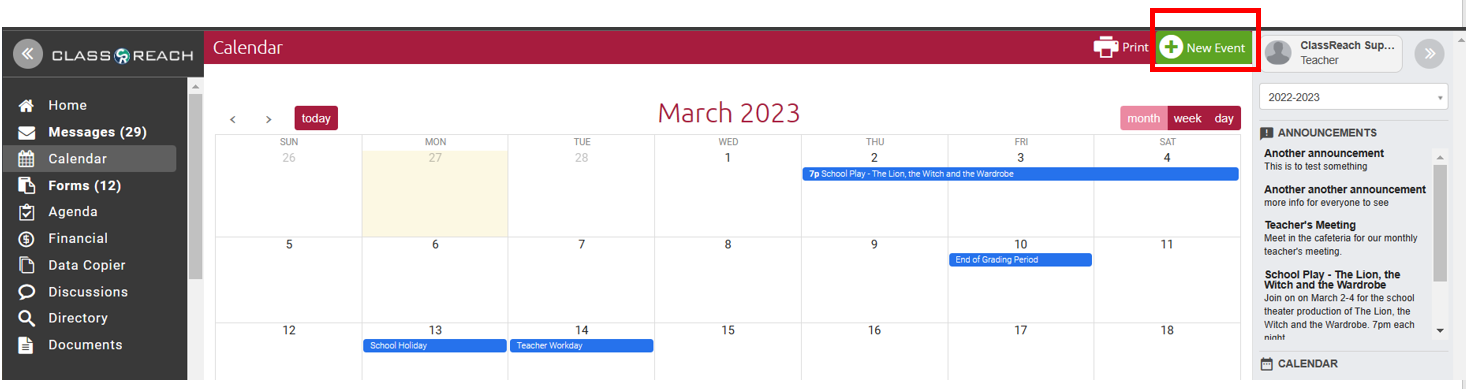
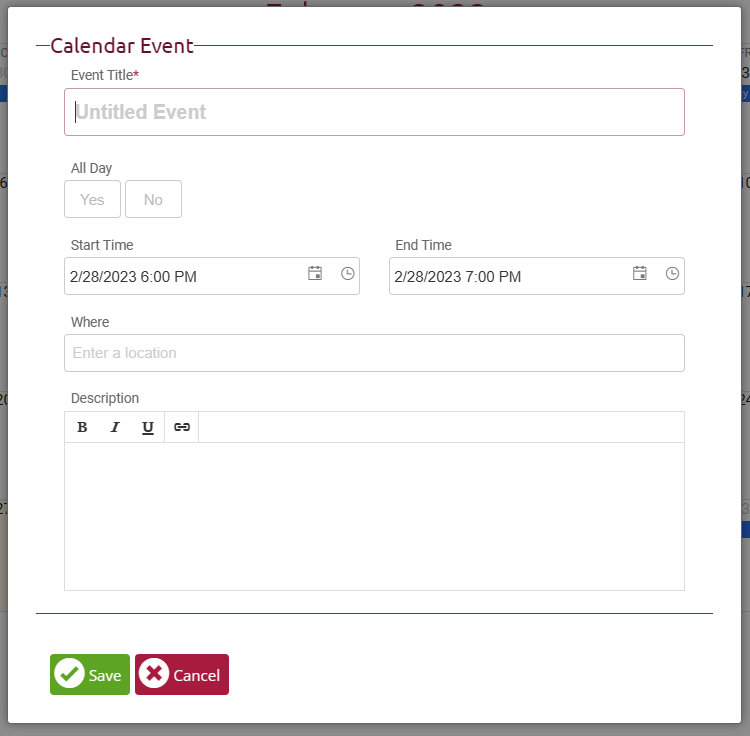
- Fill in the relevant fields:
- Event Title: This will be the title and how it appears on the calendar.
- All Day: The will determine if it is an all day event or an event with a start and end time.
- Start/ End Time: This is to set times for the event.
- Where: Here you can set a location.
- Description: Here is a good place to add details or reminders.
- Click Save once all relevant fields are complete.
