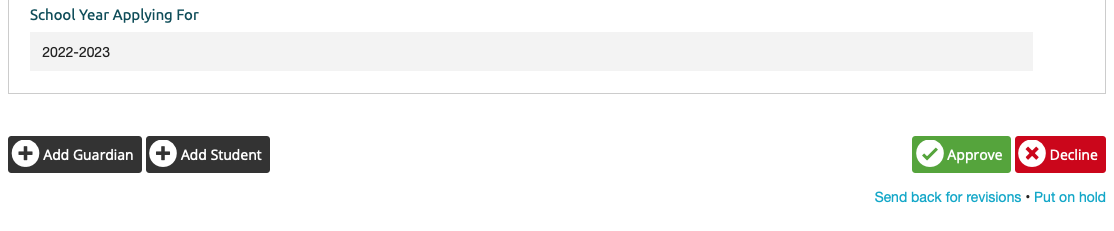This article will show you how to view and edit applicants/applications
As an Admin, you may have the ability to view and edit applicants/applications for your school. Viewing and Editing Applications is how you will Decline/Approve an application, send it back for revisions, or manually edit it.
- This is a permissions based task. If you do not see some of the options or buttons described in this document, you may not have the proper permissions to complete this task. If you feel you should have the permissions to complete this task please contact the lead admin for your school.

- Sign in to your ClassReach Admin account.
- Navigate to the People page.
- Locate the Application you’d like to view under the appropriate Applicant filter.
- Awaiting Approval- Applications that have been submitted but to whom no response has been given.
- In Progress- Applications that have been started but not submitted or were submitted and then sent back for revisions.
- Approved- Applications that have been submitted and approved.
- Declined- Applications that have been submitted and declined.
- On Hold- Applications that have been put on hold.
- Click the Family name to view the application
- If the application is In Progress, you will only be able to submit it, print it, or access the links for the applicant to continue it.
- To submit application: Click the Submit Application link at the bottom right of the application.
- To print application: Click the Action drop down and then select Print Application.
- To access links to return application to the applicant: Click the Action drop down and select:
- View Application Link(s): to view the links and/or copy them (great for sending by text).
- Email Applicant Link(s): to directly email the links to the applicant.
- For all other Application statuses, you also have the ability to edit the application.
- Use the Edit icon next to the tab you’d like to edit.
- Upon completion of edits, click Save.
- For Applications Awaiting Approval you also have the ability to Add Guardian, Add Student, Approve, Decline, Send back for revisions, and Put on hold via the buttons below the application.