This article describes the options for using ClassReach on a mobile device.
ClassReach is fully functional on every mobile device due to its responsive design which automatically resizes to fit the dimensions of any screen size. Below are two videos demonstrating how the screen responds to varying sizes and how to navigate ClassReach on your mobile device.
Resizing ClassReach to Mobile View - Teachers, Guardians, Students
Resizing ClassReach to Mobile View - Admins
ClassReach on your Mobile Device
Use your Mobile Device Browser to access everything in ClassReach. This section will show you how to set up an icon on your home screen (a browser shortcut) that will feel just like a mobile app, but operate through your browser.
Apple iPhone
To access ClassReach on your iPhone as you see below, add it to your home screen with the following steps:

1) Manually enter your school's ClassReach website into your mobile device's browser address bar and then login with your email and password as you do on a desktop computer.
Every school has a unique ClassReach web address - in order to login on your mobile device's browser you can either find your web address by reading it from your computer's internet browser address bar OR you can contact your school's ClassReach administrator and ask them for the web address (also known as the URL or Website Link).

2) Click the share icon at the bottom of the browser (box with the arrow)
3) From the share menu, scroll down until you find "Add to Home Screen" and tap on that.

4) Next, from the Add to Home Screen page, tap "Add"

4) ClassReach will now be an icon on your home screen that will go right to ClassReach when you tap it.
For security reasons, you will not be able to stay continually logged in to ClassReach and it will occasionally require you to log in again. We recommend you use a Password Manager app that will allow you to login much quicker.
Android Phone
To access ClassReach on your Android Phone as you see below, set up the icon on your home screen with the following steps:
1) Manually enter your school's ClassReach website into your mobile device's browser address bar and then login with your email and password as you do on a desktop computer.
Every school has a unique ClassReach web address - in order to login on your mobile device's browser you can either find your web address by reading it from your computer's internet browser address bar OR you can contact your school's ClassReach administrator and ask them for the web address (also known as the URL or Website Link).

2) Once you're logged in, select Add to Home screen from the browser menu

3) You will have the option to change the name of the icon that will show on your home screen.
Change that to ClassReach
4) ClassReach will now be an icon on your home screen that will go right to ClassReach when you tap it.
For security reasons, you will not be able to stay continually logged in to ClassReach and it will occasionally require you to log in again. We recommend you use a Password Manager app that will allow you to login much quicker.
ClassReach Mobile App - for Notifications
The ClassReach Mobile App is available for download from the Apple App Store or Google Play Store.
The app is currently implemented to allow you immediate access to your ClassReach notifications. If you click on a notification, you will be connected to the full-site via your device's browser.
The app also requires a login.
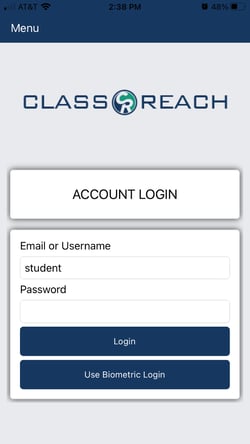
Basics of Using the ClassReach Mobile App:
Login to the App:
- First open the ClassReach Mobile App
- Then enter your username/email and password
- Click the LOGIN button
- If you have active accounts for multiple schools, you will then see a list of those schools. Select which school you would like to view notifications for.
- If you have multiple roles associated with your account, you will then see a list of those roles. Select which role you would like to view notifications for.
Log Out of the App:
- While in the app, click the Menu icon at the top left of the screen.
- Select the Log Out button which will redirect you to the login screen.
Set Fingerprint Login:
- While in the app, click the Menu icon at the top left of the screen.
- Select the Settings button
- Click on Enable Biometric Login
- Enter your Username/Email and Password to verify identity
- Follow instructions to set fingerprint login

Enable/Disable Notifications:
- While in the app click the Menu icon at the top left of the screen.
- Select the Settings button
- Select Enable Notifications - on or off
To Enable an Admin Lock:
- While in the app as an Admin, click the Menu icon at the top left of the screen.

View Notifications:
- Upon login you will automatically be directed to the notifications screen.
- If on another page:
- Click the Menu icon at the top left of the screen.
- Select the Dashboard button
Mark Notifications as Read:
- While in the app, navigate to the dashboard.
- Locate the notification you would like to mark as read.
- Click the red Clear Notification icon on the notification.
Mark All Notifications as Read:
- While in the app, navigate to the dashboard.
- Click the red Clear All button at the top of the screen.
Report a Bug:
- While in the app click the Menu icon at the top left of the screen.
- Select the Report a Bug. You will then be redirected to the online bug report system.


